The Color Palette
The Color palette lets you edit the colors of Max objects. It has been designed to assist in creating a useful color palette for your patches and user interface elements.
Displaying the Color palette
- In an Inspector window, click a color swatch to open the Color palette.
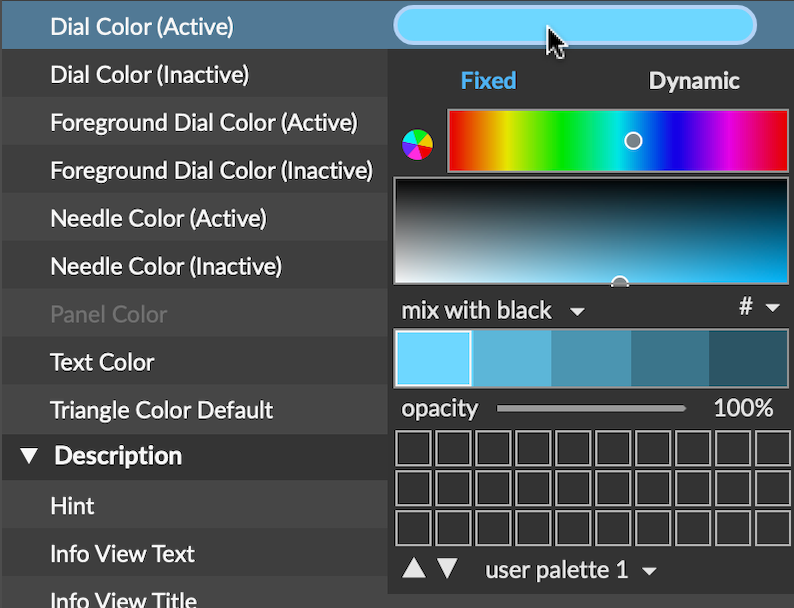
- Click on a Max object in an unlocked patcher window to select it and choose the Paint Bucket icon from the top toolbar to bring up the Format palette. On the left side of the Format toolbar you can click one of the color panel icons to display the color palette for that object attribute.
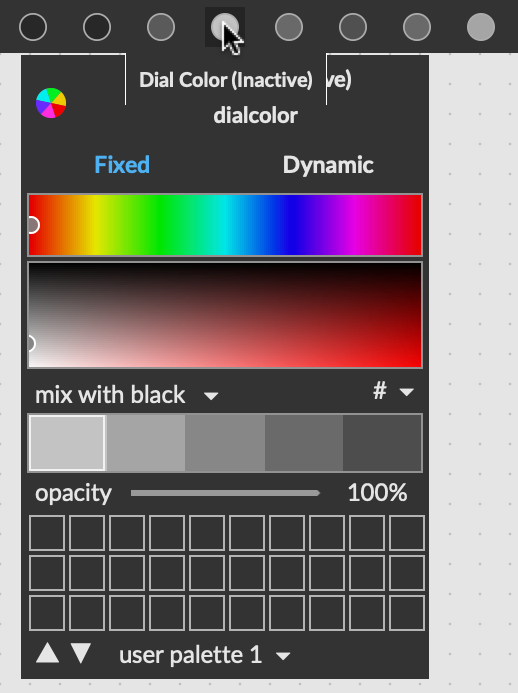
Specifying a color - Fixed
There are two options within the Color palette: Fixed colors and Dynamic colors. When using a Fixed color, that color will always stay the same, regardless of the theme specified in Max or Live. To choose a Fixed color, follow the below steps:
- Click on a color lozenge in a Max object Inspector to display the Color palette. Select "Fixed" from the top of the Color palette. Several tools are available to help you choose a color.
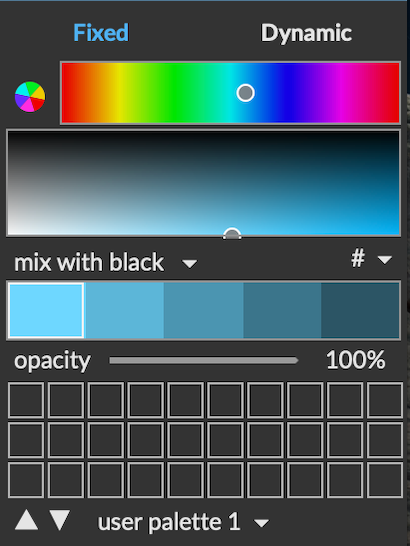
The most direct way to select a color is to use one of the preset collections available at the bottom of the Color palette.
- Click on the color lozenge in a Max object Inspector to display the Color palette, go to the "Fixed" category, select a preset collection at the bottom of the palette, then choose a color from the options above. The Inspector will reflect your choice.
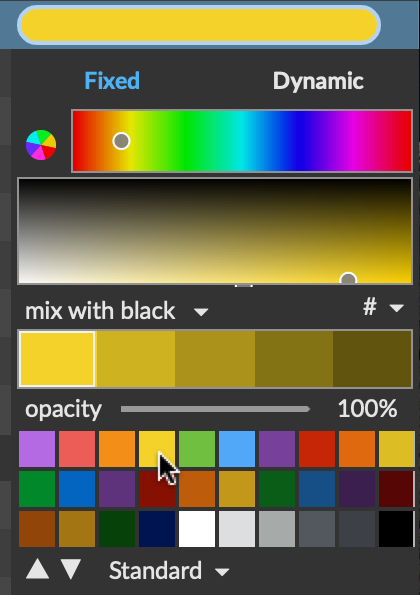
You can add transparency to the colors you specify by using the opacity slider located halfway down the Color palette. Opacity corresponds to the alpha channel value in ARGB or RGBA color specifications, with an alpha of 0 being completely transparent and an alpha of 1 being completely opaque.
- Click on the color lozenge in a Max object Inspector to display the Color palette and move the opacity slider. The Inspector's color lozenge will be updated to reflect your choice.
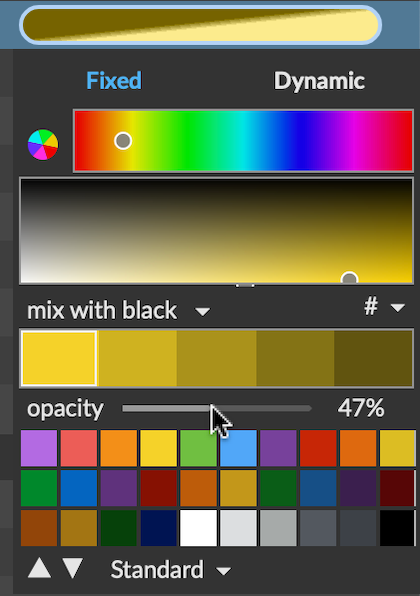
The Color palette includes several different collections of colors you can use when specifying object colors that you can access while you patch.
- Click on the color lozenge in a Max object Inspector to display the Color palette. Click on the menu at the bottom of the palette to show a drop-down menu, and make a selection.
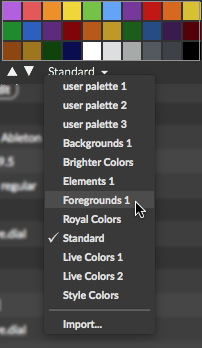
The new color collection you choose will be displayed, and you can patch normally.
Specifying a color - Dynamic
When using a Dynamic color, that color will change based on the theme specified in Max or Live. You can read more about this feature in the Dynamic Colors guide. To choose a Dynamic color, follow the below steps:
- Click on a color lozenge in a Max object Inspector to display the Color palette. Select "Dynamic" from the top of the Color palette.
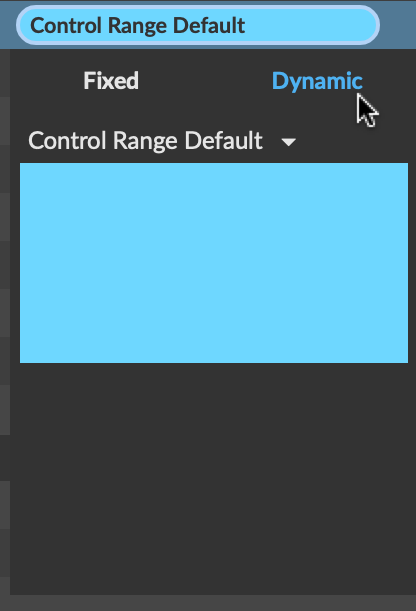
- To select a Dynamic color, click the drop-down menu above the color swatch. From here you can select a color based on its Dynamic color name. Tip: press Alt while clicking the dropdown to display all available dynamic colors.
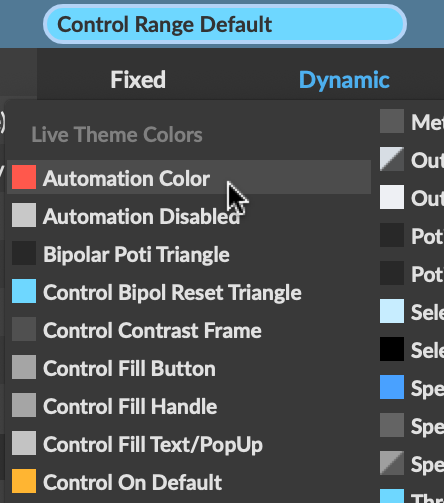
Creating your own colors
You can create your own colors - and even select complimentary colors - by using the color design tools in the palette. You select a hue, saturation and brightness levels, then can select from variations to that color. When you select and store a color, it maintains the state of the variation generator, making it easier to coordinate color choices across attributes and objects.
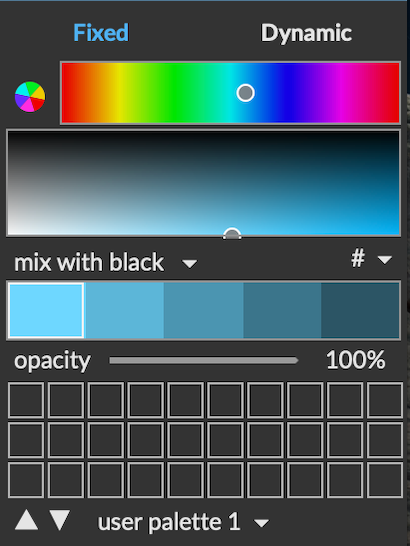
- Click on the color lozenge in a Max object Inspector to display the Color palette. Select "Fixed" from the top of the Color palette. Click and drag on the top-most color display to select the hue (primary color). The Inspector will reflect your choice.
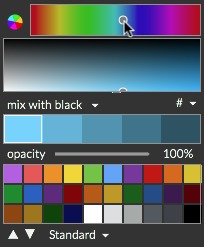
- Click and drag on the second color display to set the saturation and brightness. The Inspector will reflect your choice.
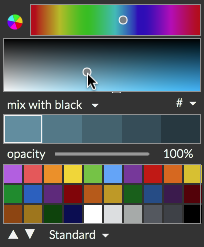
- Select a variation option from the dropdown menu. Each option will produce a different set of options for selection. You can choose one of the variations as your selected color.
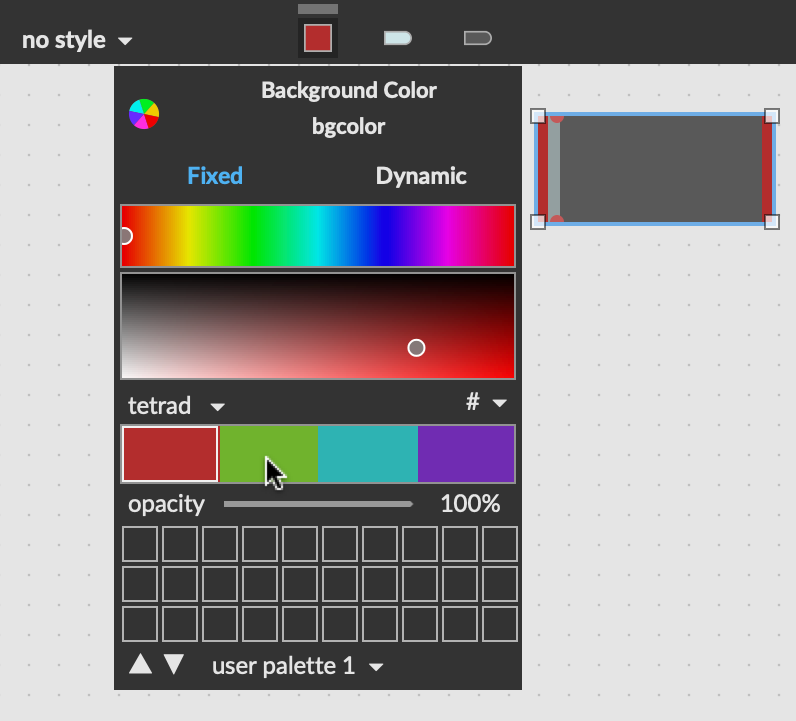
You can copy and paste the current color - either as a single hex value or a set of floating point numbers - using the copy/paste menu on the palette.
- Click on the Copy/Paste menu to show the available options. Choose a color to paste (in either hex or floating point format).
- To paste a previously copied value into the current color palette, select Paste from the copy/paste menu.
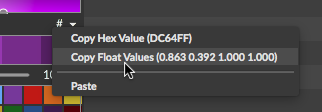
Creating custom colors and palettes
Among the Fixed color collections are three special entries: "user palette 1", "user palette 2", and "user palette 3". These three color groups are available for loading and saving your favorite colors. When you place a color into one of these palettes, it will be available throughout the Max application. You can also export and import palette contents using the selection menu.
- Create a color that you would like to store. Select one of the user palettes that has an open location for storage.
- Click on the "+" icon in an available color slot to store the current color in that palette location.
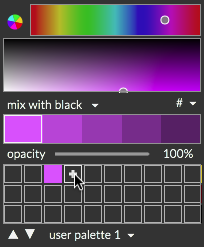
Exporting and importing palettes
To save one of the user palettes for sharing, export the palette to disk.
- Click on the color collection menu and choose one of the user palettes.
- Click on the color collection menu once again, and the "Export..." option will be displayed for the current palette. Select this option to store the user palette.
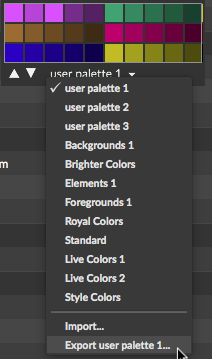
To restore a user palette, you must import it into a user palette.
- Click on the color collection menu and select the "Import..." option. Select an existing palette (with the file extension ".maxpalette") from your computer to import it into the Color Palette.
If you want to permanently delete exported palettes, you can removed them
from the palette folder. On Macintosh, palettes are stored in the
~/Documents folder:
~/Documents/Max 8/Palettes
On Windows, you will find them in My Documents:
(User Folder)\My Documents\Max 8\Palettes
Displaying the Color Picker
You can also use a standard Color Picker for color selection.
- Click on the color lozenge in a Max object Inspector to display the Color palette. Select "Fixed" from the top of the Color palette. Click on the rainbow circle at the top of the palette to display the Color Picker.
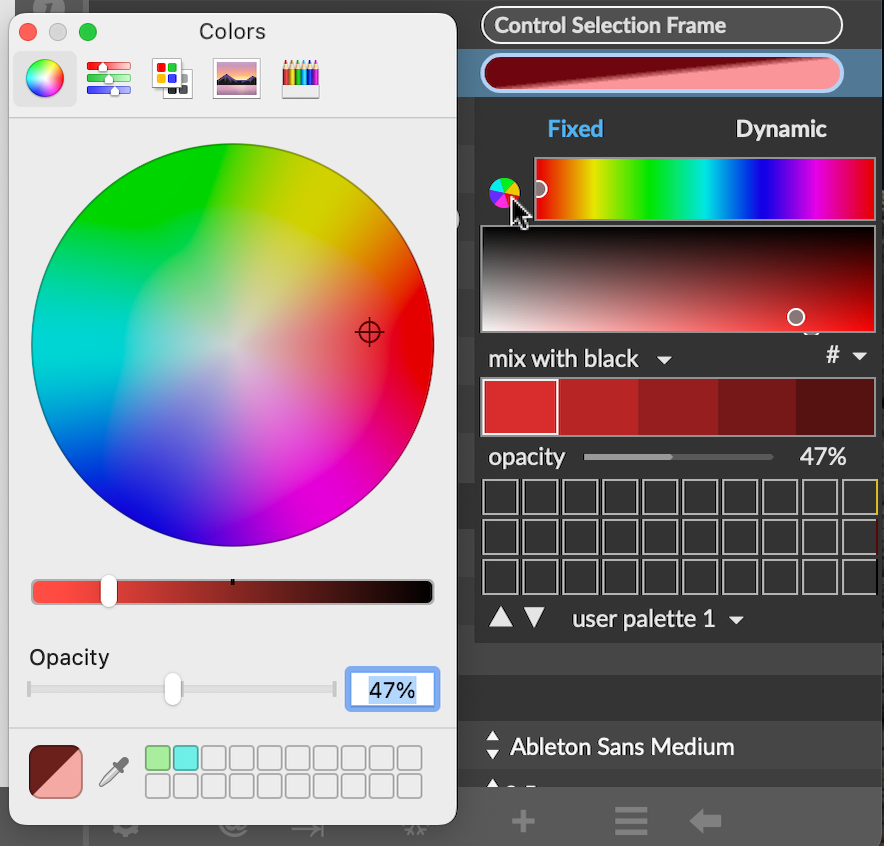
The Color Picker will be displayed with the current color already selected.