The Package Manager
The Package Manager provides instant access to a regularly updated, curated selection of Max add-on content and tools. The Package Manager allows you to manage which Packages are currently installed in Max.
To access the Package Manager, select “Show Package Manager” from the File menu.
Browsing and Installing Packages
- The Package Manager will open in the “Browse Remote Packages” view by default. You can always return to this page by selecting Remote Packages from the drop-down menu on the top toolbar.
- Click on a Package to inspect its details. This will show you important information such as system requirements, a description of the Package, and a link to the Package author’s website.
- To install a Package, click the blue Install button.
- Once a Package is installed, click the Launch button (if available) to view the Launch Patcher for the Package. To view and interact with the included files, click "Show in Filebrowser".
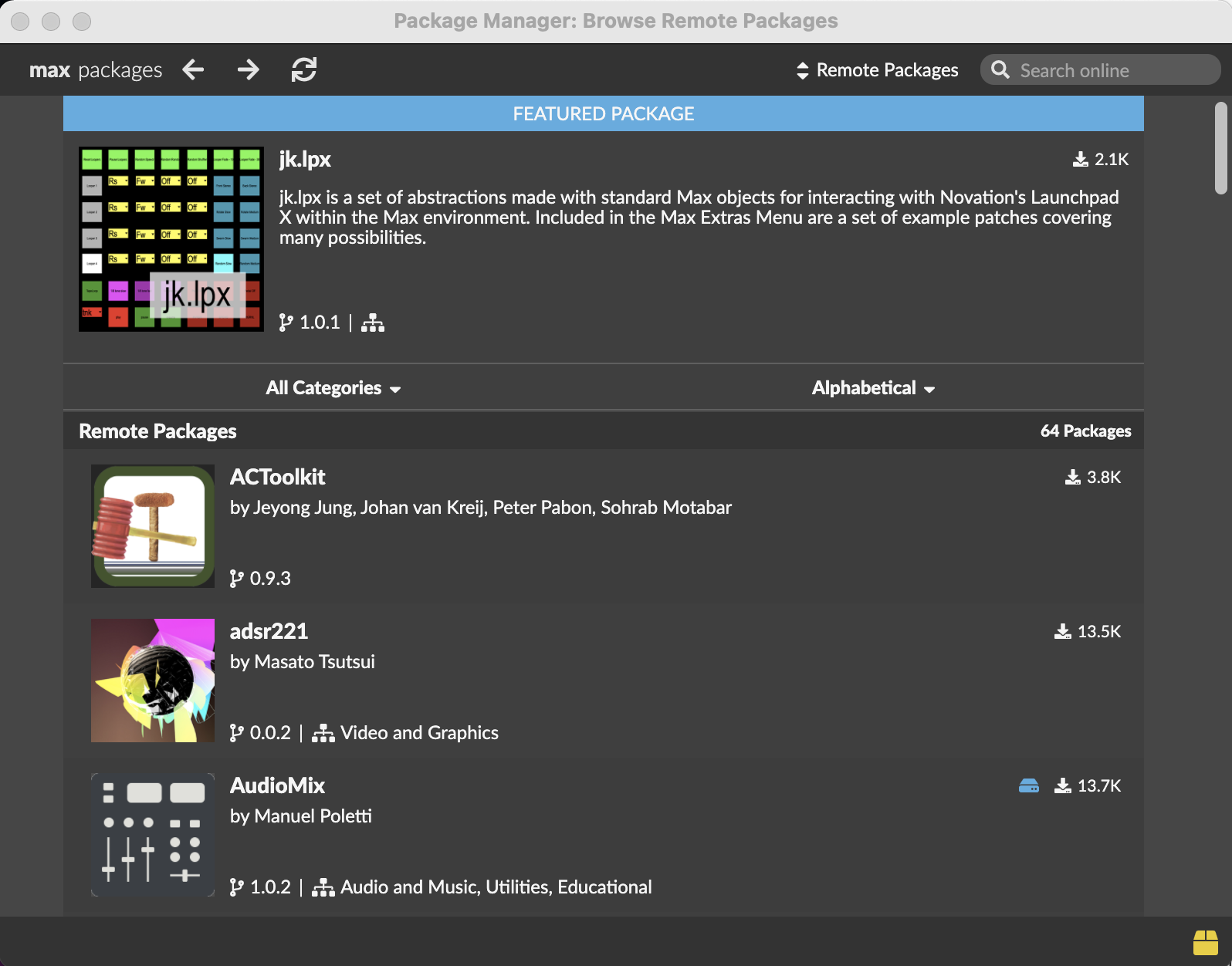
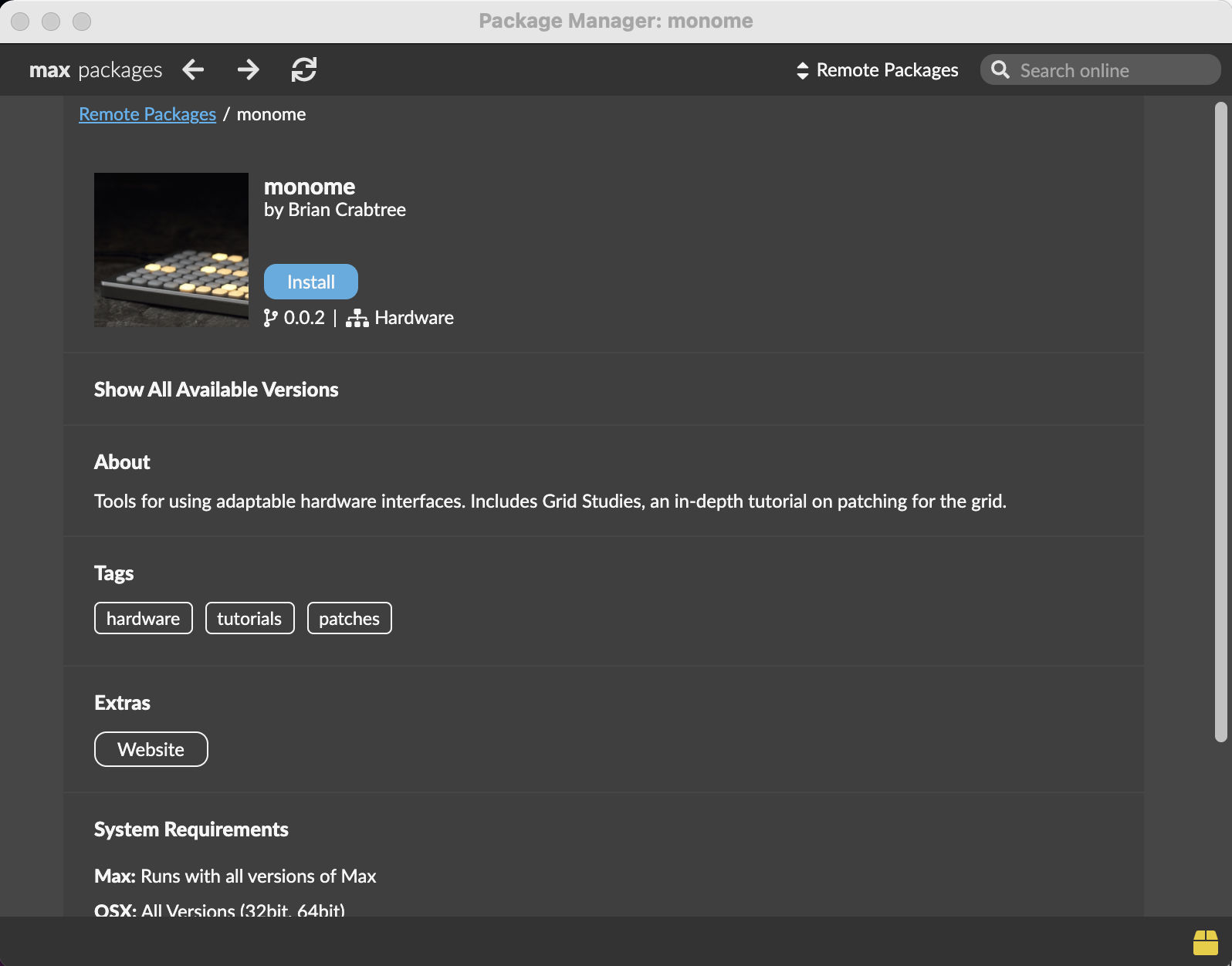
Managing Installed Packages
- At the top of the Package Manager window, click the drop-down menu and select Installed Packages. This will show all Packages installed in your copy of Max, including both online and manually-installed ones.
- To disable a Package without deleting it entirely, click the Disable button after selecting the package. If disabled, the button will change its label to Enable; click it to re-enable the Package. Note that Packages including externals will require a restart of Max before changes take effect.
- You can remove a Package entirely by clicking the red Uninstall button.
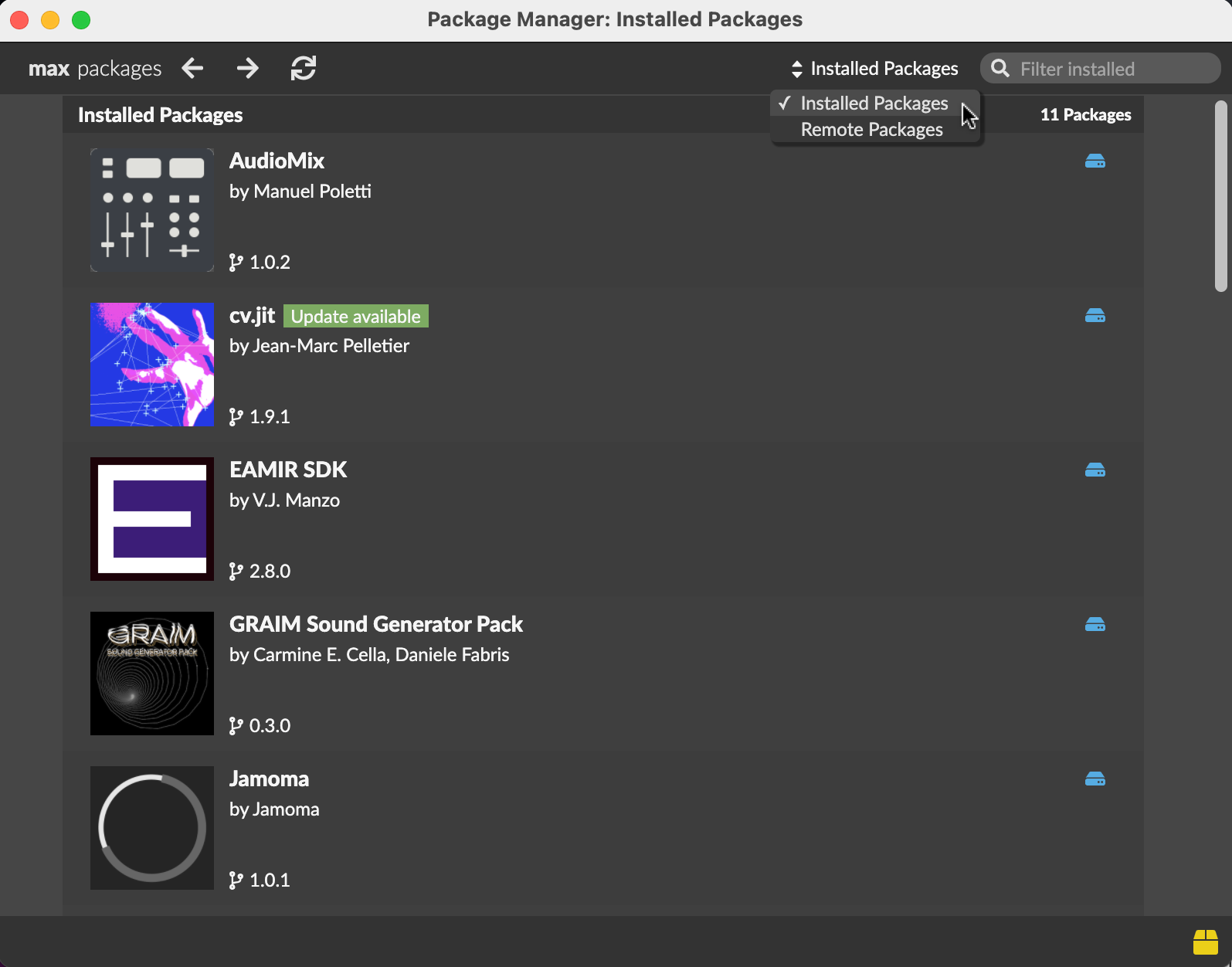
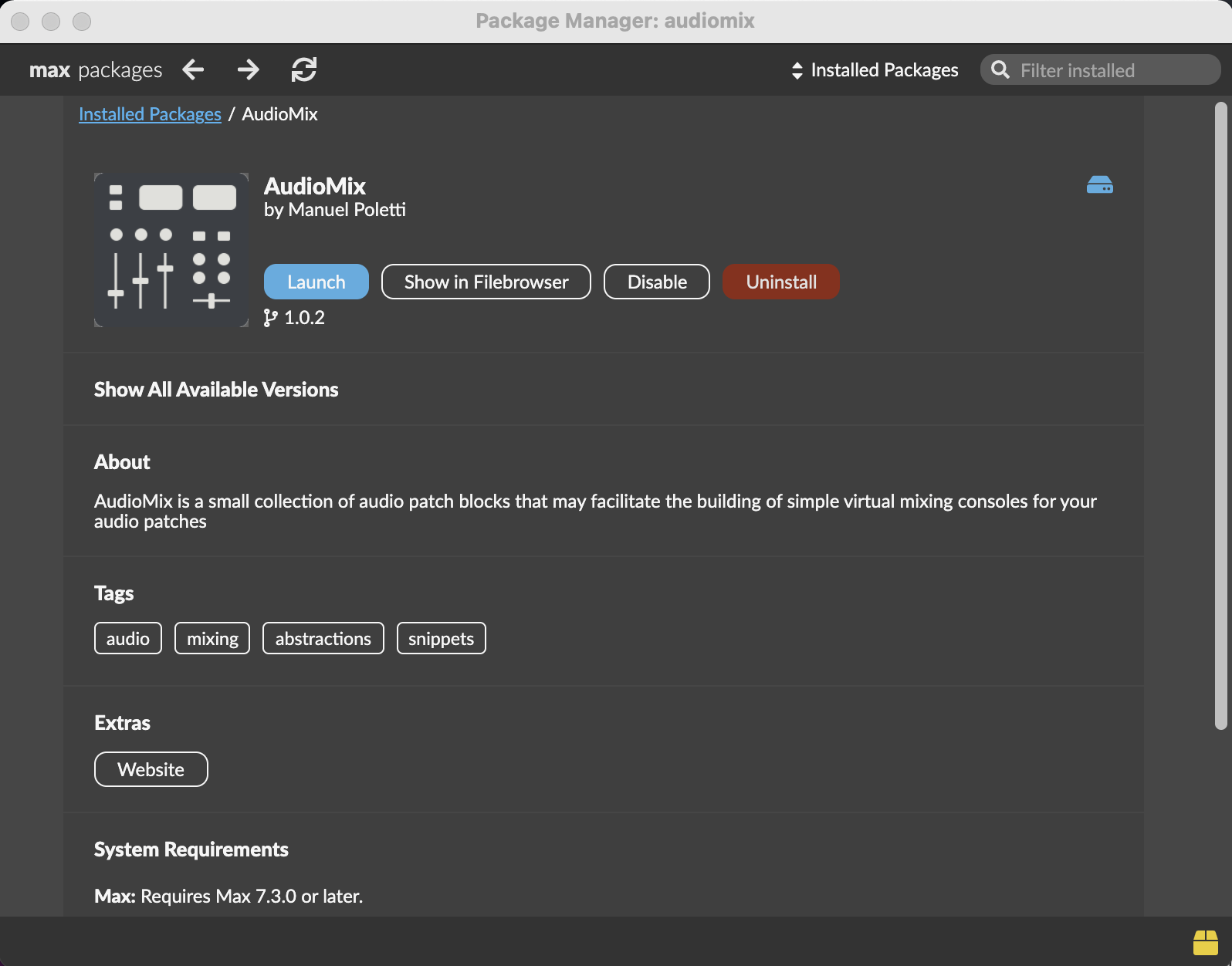
Icons
Note: You can add a 500 x 500px icon to your own self-installed Packages by placing a PNG image named “icon.png” in the root of the Package folder.
Package Install Location
Note: All Packages are installed in your user Max 8/Packages folder, but it is preferable to manage them through the Package Manager interface. Don’t change the folder names in downloaded packages.
Package Updates and Versions
The Package Manager will notify you when the window is opened if there are any updates available for your installed Packages. You can also select the Installed Packages view to see the status of your Packages.
- To change installed versions of a Package, click "Show All Available Versions" in the Package detail view.
- If you have a self-installed Package that conflicts with a Package available in our online library, you will have the option to overwrite it with our version or ignore it and leave it unchanged.
- The Package Manager itself is automatically updated with each version of Max. Occationally, you may be prompted to update the Package Manager when you open the window if an update is available.
See Also
| Name | Description |
|---|---|
| Working With Packages | Working With Packages |