Setting Patching preferences
The Patching category of the Max Preferences window contains a listing of parameter settings related to how Max behaves as you use it to create patches, Max's behavior as you patch (e.g. segmented patch cords, and enabling Assistance in a patcher, etc.).
Patcher assistance
Using the Assistance Bubbles and Layout Bubbles settings, you can have Max's interface provide additional information while you patch and while you move objects within the patcher.
Enabling/Disabling assistance
- Choose Preferences from the Max menu (Macintosh) or the Options menu (Windows) to show the Preferences Window and scroll to the Patching category of the preferences listings.
- When set, assistance bubbles setting will appear to describe inlets and outlets. When unset, no assistance bubbles will appear.
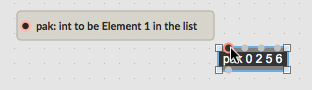
Enabling/Disabling layout bubbles
- Choose Preferences from the Max menu (Macintosh) or the Options menu (Windows) to show the Preferences Window and scroll to the Assistance category of the preferences listings.
-
Scroll to the Patching category of the preferences listings,
and click in the Layout Bubbles checkbox to enable or disable
Layout bubbles.
The Max application keeps track of this setting, and it will be enabled or disabled depending on its state the last time you quit the program.
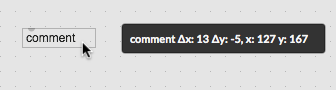
Preferences for working with Max object boxes
There are several preferences you can set that will control the way that Max object boxes behave while you're creating them, and how you'd like them to behave while you edit the box content and type text into them (in both patching and Presentation Mode.
When Edit Text on Box Click is enabled, clicking on a text object box selects it immediately for editing. When disabled, clicking on a text object box selects the entire box instead of selecting the text inside.
When Typing Automatically Edits Selected Box is enabled, typing begins to edit an entirely selected box immediately. When disabled, typing does not affect an entirely selected box until you click it again to select the text.
Real-time patching behavior settings
Settings control a variety of real-time functions that occur during patching. These functions include:
- Autoconnect Positions by Mouse, which will auto-align the placement of an autoconnected object (created using the shift-shortcut patching option) in your patcher.
- Box Snap Margins, which will space horizontally-aligned objects slightly apart, improving patcher clarity.
- Edit Operations Trigger Loadbang, which, when enabled, will trigger any loadbang or loadmess objects present in what is pasted or restored when performing an Undo or Redo operation to produce output.
- Enable Patching Mechanics, which adds shift-click and shift-drag functions to objects and patch cords to reduce re-patching.
- Setting the Mouse Wheel Zoom Sensitivity, which allows you to tailor the patching zoom functionality.
Patch cord appearance and behavior
You can choose to use straight, segmented, or curved patch cords as a default setting as you patch with Max. Max uses curved and unsegmented patch cords by default, and determine the 'wiggle' animation that occurs when patch cords are connected. You can also 'prioritize' patch cords, which makes them easier to select during patching.
Working with curved patch cords
- Choose Preferences... from the Max menu (Macintosh) or the Options menu (Windows) to show the Preferences Window and locate the the Patching category in the Preferences Window.
- Click the checkbox in the Value column for the Curved Patch Cords setting to disable or enable curved patch cords. The item will be checked, your patches will automatically update themselves to use your patching selection, and your curved patch cord selection will automatically be enabled as the new default setting.
Enabling patch cord behavior at startup
- Choose Preferences... from the Max menu (Macintosh) or the Options menu (Windows) to show the Preferences Window and locate the Patching category in the Preferences Window.
- If you'd like to work with segmented patch cords as your default setting, click the checkbox in the Value column for the Segmented Patch Cords setting. The menu item will be checked, segmented patch cords will automatically be enabled as the new default setting.
Patch Cord Wiggle Time
- You can set a patch cord wiggle time between 0 and 10000ms. The default is 350ms.
See Also
| Name | Description |
|---|---|
| The Max Environment | The Max Environment |