Max Window
The Max window displays status information, error messages, and warnings.
You can get helpful advice about programming errors you make while you’re
patching (putting an object into your patch that does not exist or misspelling
the name of an object, for example) or while a patch is running (sending a
message to a Max object that the object doesn’t understand or sending a message
to an incorrect inlet) by looking at the Max window.
Showing the Max window
- Choose Max Window from the Window menu. To close the Max Window, click on the window's close button.

The Max application keeps track of whether or not the
Max Window
is visible when you quit the program, and will hide or show
the window when you relaunch Max based on its state when you
last used Max.
About the Max window:
The Max Window toolbar includes several buttons used for common tasks.
The Clear All button clears all messages currently displayed in the Max window.
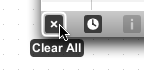
The Order By Time button lets you see messages to the Max application in the
time order they were received.

The Inspector button lets you open the Inspector for any Max object
that has a message listed in the Max Window..
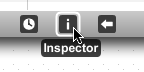
The Show Object button is used to locate the object associated
with a message in the Max Window.

Rows of the Max window are color coded:
- status information or things you put there with the print object are in gray / white
- warnings are in yellow
- error messages are red
- internal errors (bugs in Max itself) are in blue
Columns of the Max window are divided into Object and Message:
- The Object column displays the Max object associated with any error messages that are generated—either while you’re patching or while a patch is running.
- The Message column displays the error messages.
Click on the column heading to sort by object or message.
Click on the clock
in the toolbar to sort by the order the message was posted. This is the default
order and the one you’ll want to use most often.
Finding the Object that generated an Error Message
- If a row of the Max window displays the name of an object, double-click on the row. The window containing the object that generated the error will be brought to the front, and a green tinge will appear over the object.
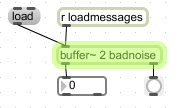
Opening the inspector an object that generated a message
- If a row of the Max window displays the name of an object, click on the row to select it. Click on the Inspector button in the Max Window toolbar to open the Inspector for the object.
Seeing the complete text of a message in the Max window
- If the clue window isn't already visible, choose Clue Window from the from the Window menu to show it. Move the mouse over a row of the Max window. The entire contents of the row is displayed in the clue window.
You can find a complete listing of Max, MSP, and Jitter error messages
here.
Clearing the text in the Max window
- Click on the Clear All button in the Max Window toolbar.