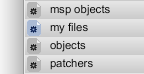Queries
The file browser shows you files that meet certain criteria you specify in a query. Unlike a traditional directory listing, the files are not normally organized by where they are on your hard drive, but by more useful properties such as file type, name, or date. The file browser is more like a search engine than the Finder or Windows Explorer.
Searching for files by name
When searching for a file by name, you can start with an existing query and narrow down the results with the name you type, or you can search among all of your files.
- Choose the query you’d like start with by choosing a query from the Search For column. To search among all of your files, choose the everything query.
- Type all or part of the name you're looking for in the Search text field at the top of the file browser window.

As you type, results will appear that contain all or part of what you've typed.
By entering text to use for searching, you've defined a new query. You can easily add other criteria to your search.
Adding criteria to a query
- Click on the + button to the right of the main Search entry The search bar will expand to include a new search term. Click + to the right of the bottom search term to add additional criteria.

Types of search criteria
- Author lets you search for files by author.
- Kind lets you narrow your file search to a specific file type.
- Last modified provides various time frames to constrain your search (yesterday, within last N days, etc.)
- Name menu narrows your search to files whose name begins or ends with a search string.
- Size narrows your search by a file's size.
- Tag narrows your search by a tag associated with a file.
- Text will use the content of selected file types to narrow your search.
Saving a query
- Click on the Save Search [+] button in the toolbar of the file browser window. The current query will be added to the List area, and its name is automatically selected for editing.
The icon for your saved search is colored to indicate that it can be updated (the
grey icons indicate that the search results are read-only and cannot be changed).