The Object Palette
The Object Palette displays all the icons for user interface objects and lets you select
the one you want. Choosing one creates a new object of the type you specify in your Patcher Window.
You can use the Max Preferences Window to
set the Object Palette's color and transparency.
Viewing the Object Palette
-
Click on the New Object icon in the toolbar of an unlocked Patcher window.
You will see a target cursor, and the Object Palette will appear.
You can also double-click anywhere in the blank space in an unlocked Patcher window where you want to place the object to show the Object Palette.
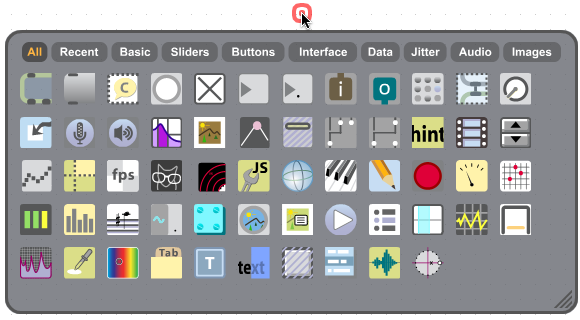
You can also type the letter "p".
The Object palette displays icons for the objects available to you in Max.
The precise makeup of the Object palette will vary based on what
objects you have installed (Max/MSP, Max/MSP/Jitter, etc.), but the
objects are listed in alphabetical order.
Use the arrow keys on your computer to select object icons, or type the name of an object
to select its icon.
Finding out about an Object Palette icon
- Position your cursor over any icon in the Object Palette. A brief description of the object will appear in the Clue Window.
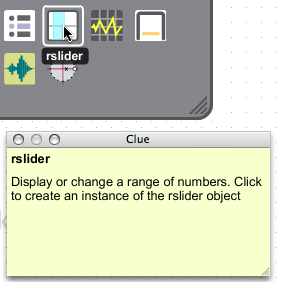
- If there are any prototypes available for an object, the number of prototypes will be shown in a number box.

Viewing prototypes in the Object Palette
- Double-click in an unlocked Patcher window to show the Object Palette. Mouse over any user interface object in the palette. If a numbered button appears, click on it. The Object Palette clears and shows you only the prototypes for the object. Choose a prototype from the palette by clicking on it, and a copy of the object prototype will be pasted into the Patcher window.
You can use the Object Palette's category selector tabs to view a subset of the icons
presented to you.
About the category selector tabs:
All shows all the objects available
Recent shows you a group of the Max objects you have selected from the Object Palette recently. This grouping changes as you continue to use Max.
Basic lists a small subset of Max objects that you'll probably use most often
Sliders shows you the slider-based UI objects available for your use.
Buttons shows the button-based UI objects
Interface shows a number of objects used when you create more complex user interfaces
Data shows some user interface objects used for data storage and retrieval.
Audio shows the user interface objects used for MSP
Image shows the user interface objects used for image manipulation and movie playback.
Viewing object categories
- Choose one of the categories of Max objects in the Object Palette and click on its Category Selector tab. The Object Palette will display only that category of objects
You can use the tab key to select the tab for an object category.
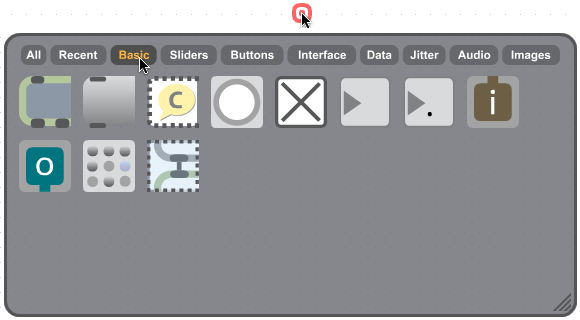
To see all of the object icons again, click on the All tab.
Closing the Object Palette
- Click in any blank space in an unlocked Patcher Window while the Object Palette is being displayed and it will disappear.
- If you click on an icon to choose an object in the Object Palette, the Object Palette will disappear and a copy of the Max object you chose will appear in the Patcher Window.