The Format Palette
The format palette provides you with a quick and efficient way to apply colors and styles to Max user interfaces objects on a per-object or on a patcher-level basis. It leverages the concept of style colors to lets you manage the look of your Max patches and the patching environment.
The format palette is also the means by which Max styles can be applied to objects.
Displaying the Format Palette
- Click on the Format button in the top patcher window toolbar to display the Format palette.

Exploring interface colors using the Format toolbar
The format palette toolbar includes the style menu, and a set of color buttons for each attribute of the selected user interface object. These color buttons are used to set the object's attributes.
- Hover over any button to see the name of the fundamental color attribute associated with it.
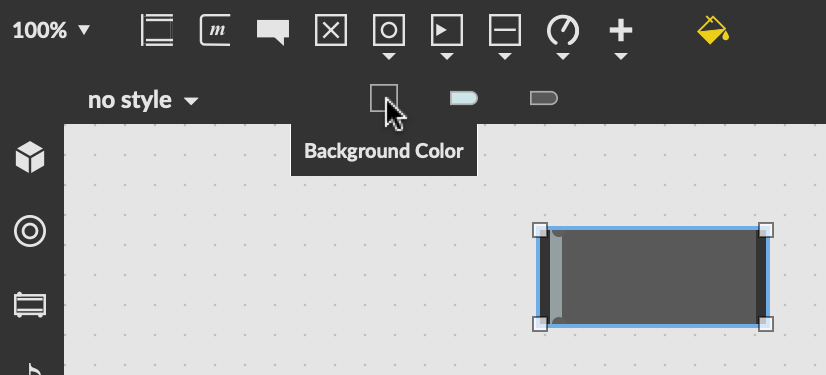
- Click on the button to bring up the Color palette. There are two options within the Color palette: Fixed colors and Dynamic colors. When using a Fixed color, that color will always stay the same, regardless of the theme specified in Max or Live. Under the Fixed tab, clicking on the primary color selector will set the attribute's color.
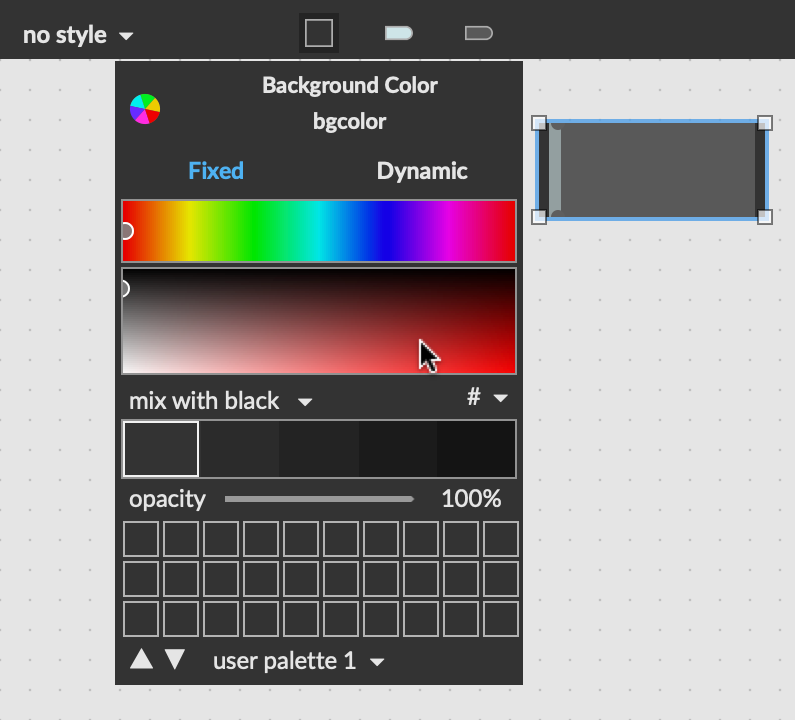
- You can create and select variations of the custom color using the variation generation menu and the variation color selectors.
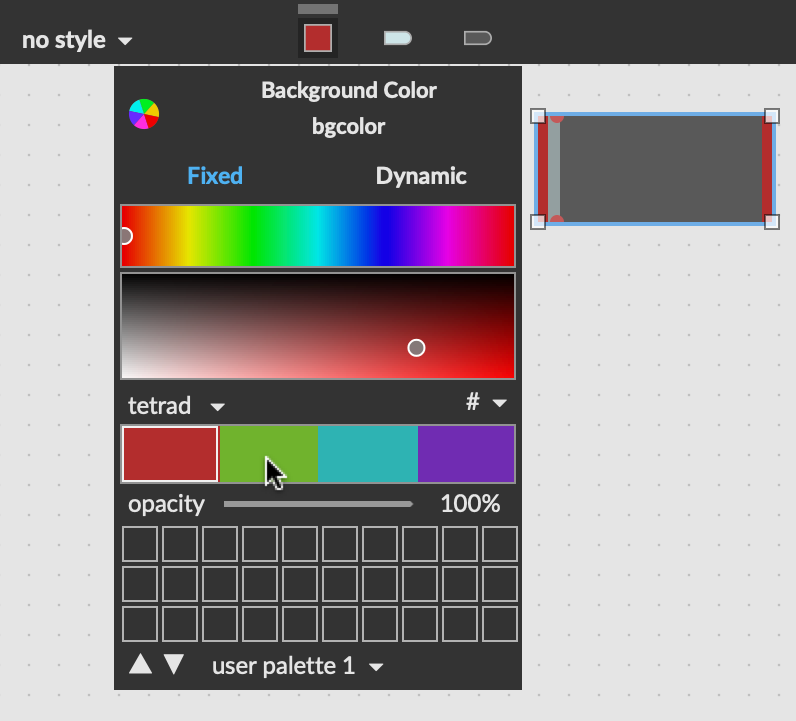
- You can also use the drop-down menu at the bottom of the palette to select a collection of colors.
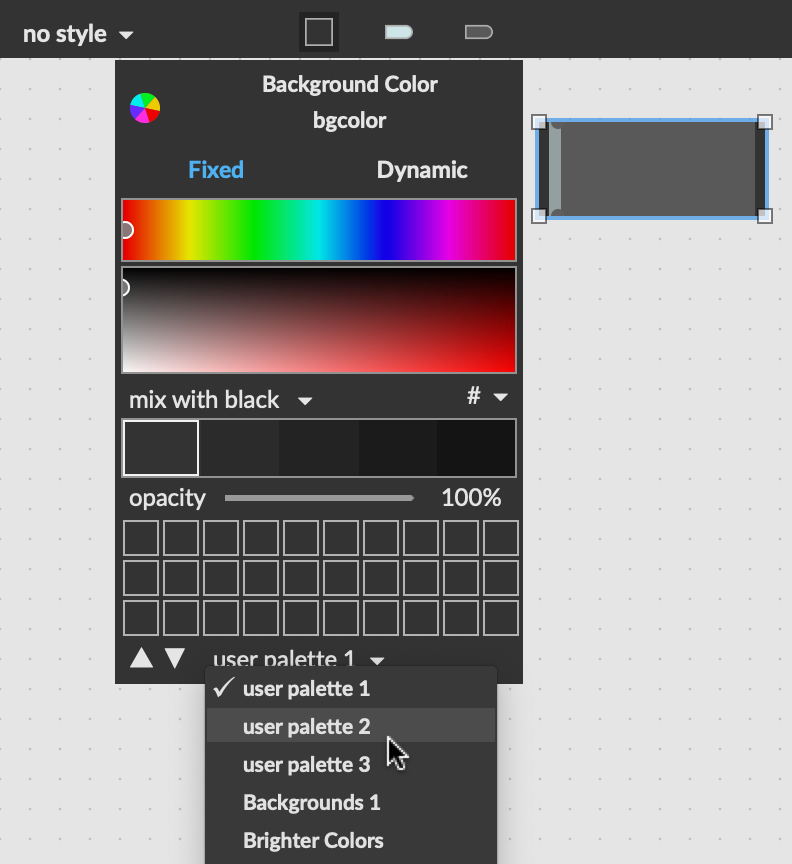
- Then click on any of the colors in the collection to set the attribute's color.
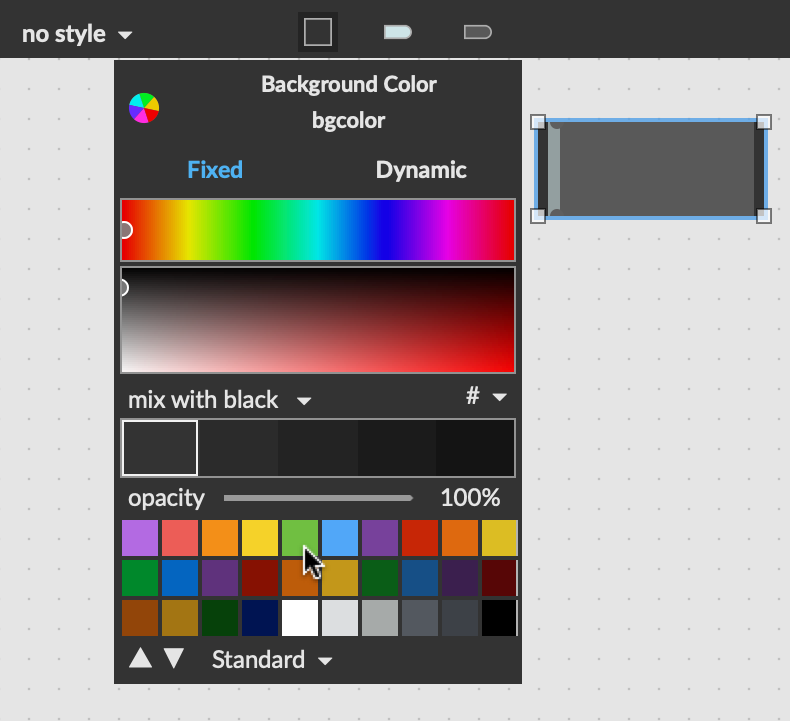
- Click on the color wheel button to open the Color Picker as an alternative way to assign attribute colors.
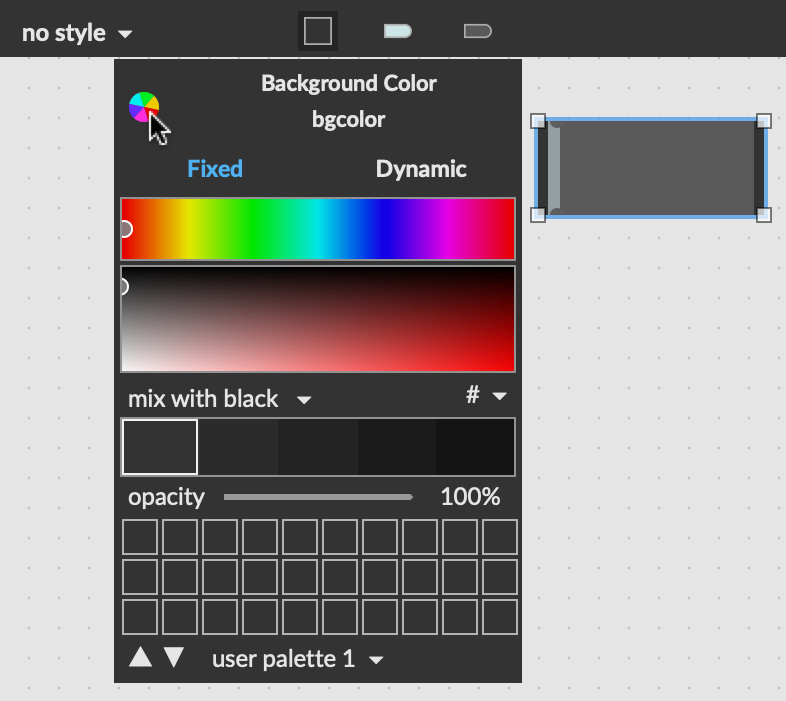
- Clicking the Dynamic tab allows you to choose a Dynamic color, which will change based on the theme specified in Max or Live. You can read more about this feature in the Dynamic Colors guide.
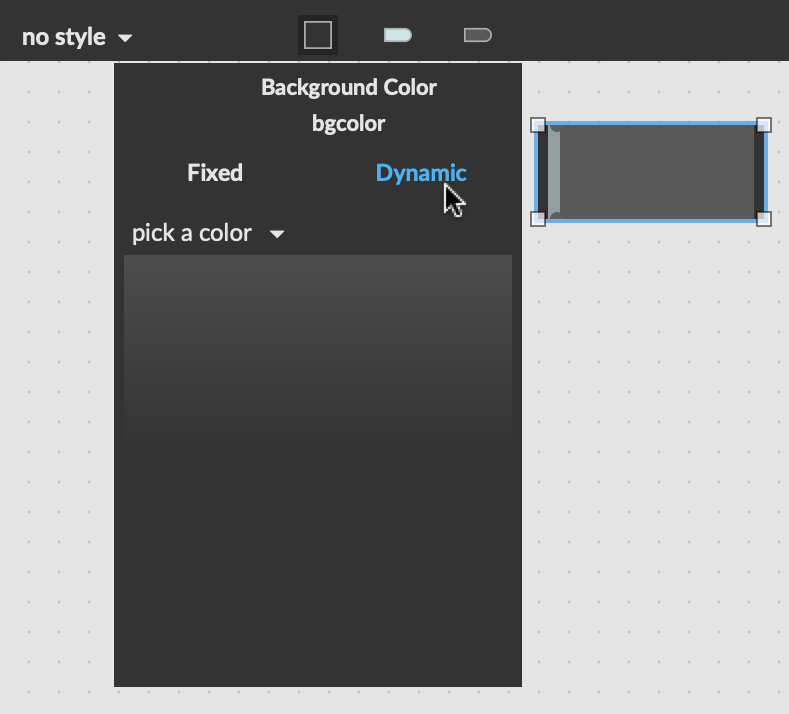
- Click on the color picker dropdown menu to select a specific Dynamic color.
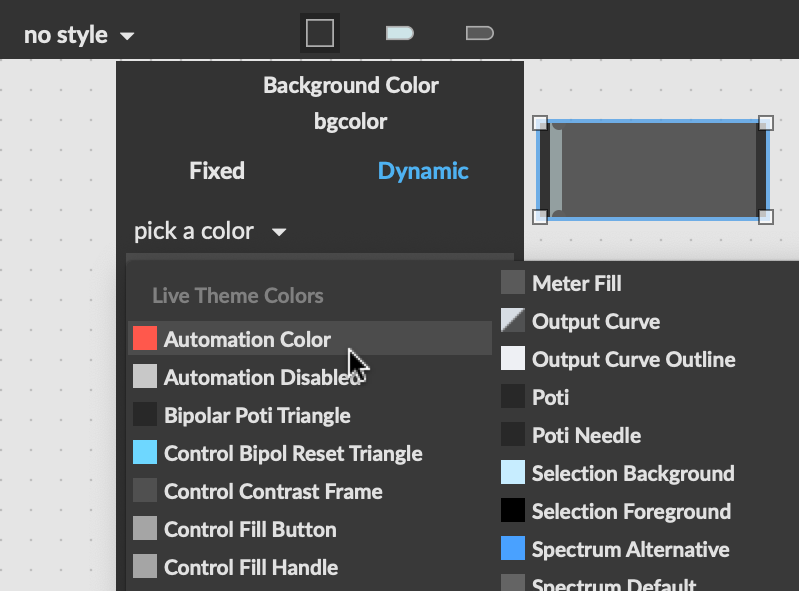
- That color will then be displayed in the window, and will set the attribute's color.
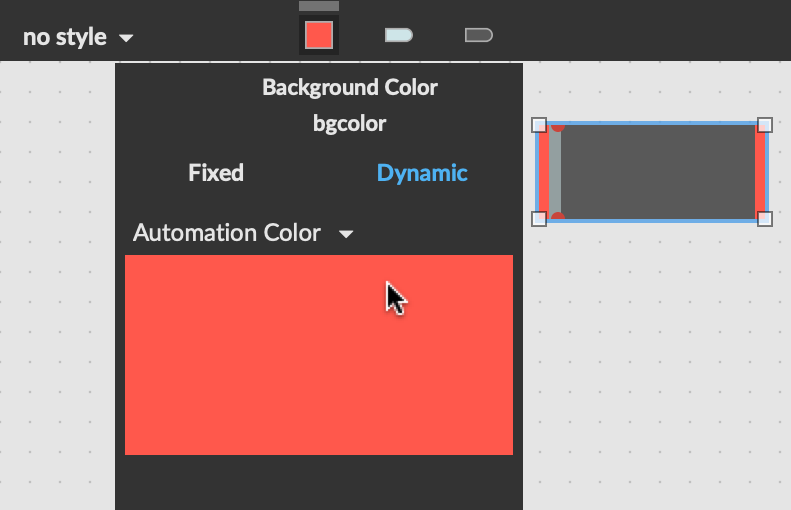
- When any new color is set using the Color Palette, a grey bar appears above the button to indicate the change. Click on this bar to revert to the object's default value.
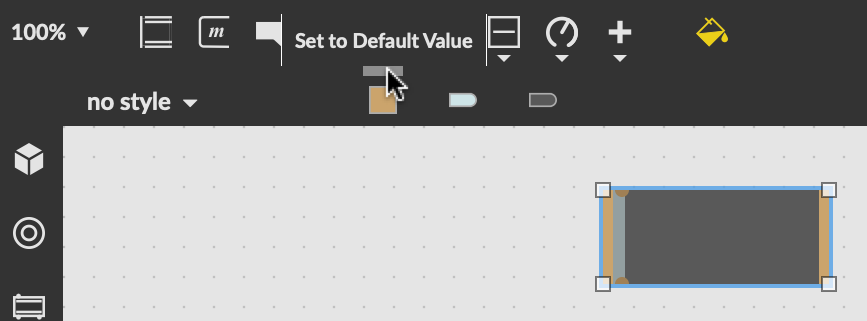
Creating gradient interface colors using the Format toolbar
Some Max objects such as the panel and umenu objects can have gradient backgrounds. The format palette is the only way to create these gradients.
- Select the object you wish to apply the gradient to and click on the Interior Color button to display the color icon menu.
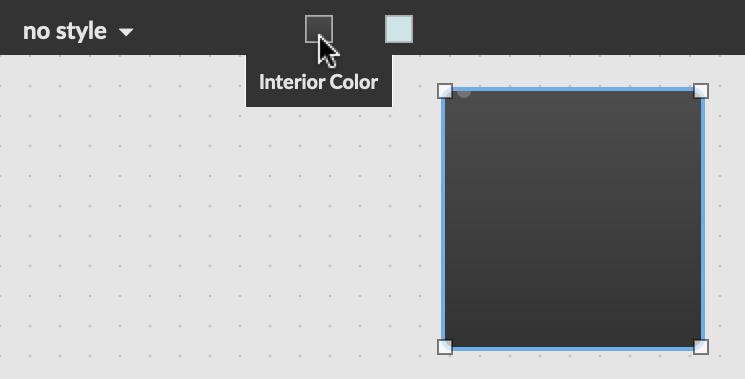
- If the object you are working with supports gradients, the gradient menu will be displayed at the top of the color palette.
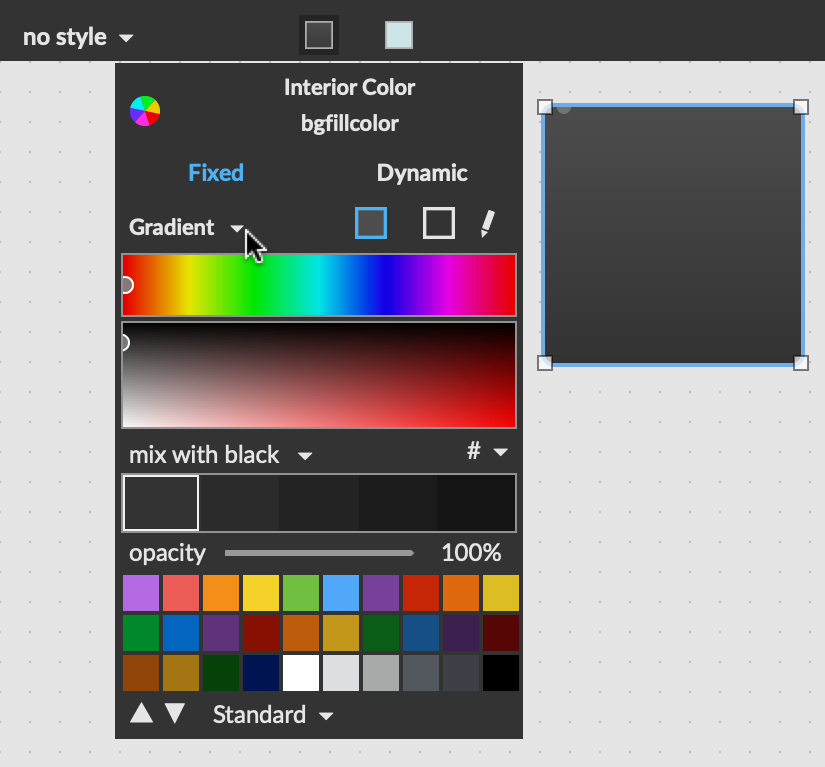
- To create a gradient, click on one of the two squares on the gradient menu and select or create a color. The color you select will be applied to the selected Max object.
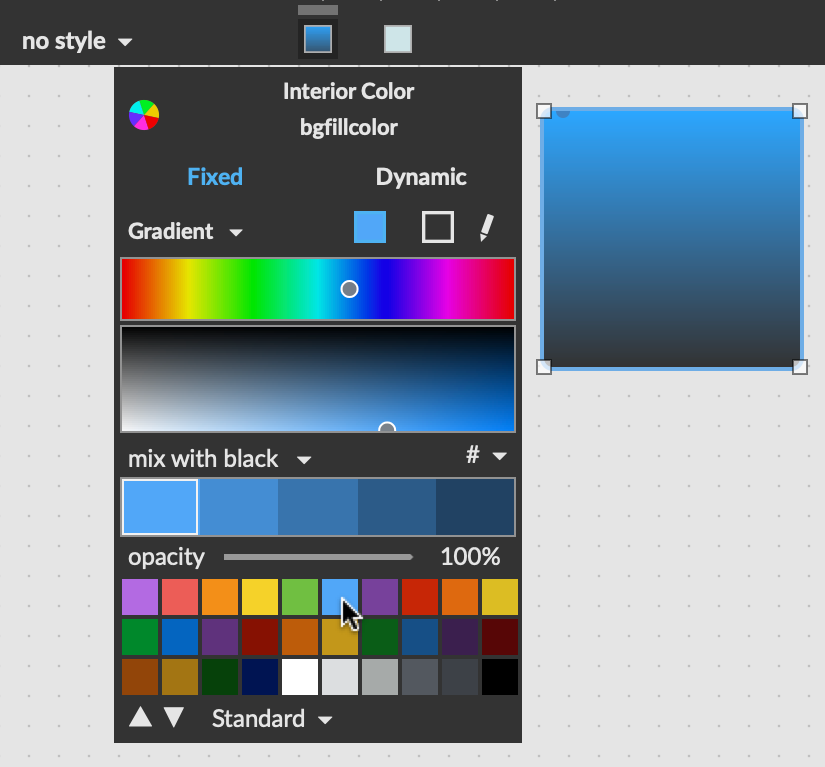
- To adjust the gradient angle, click on the pencil button on the gradient menu to show the gradient editor.
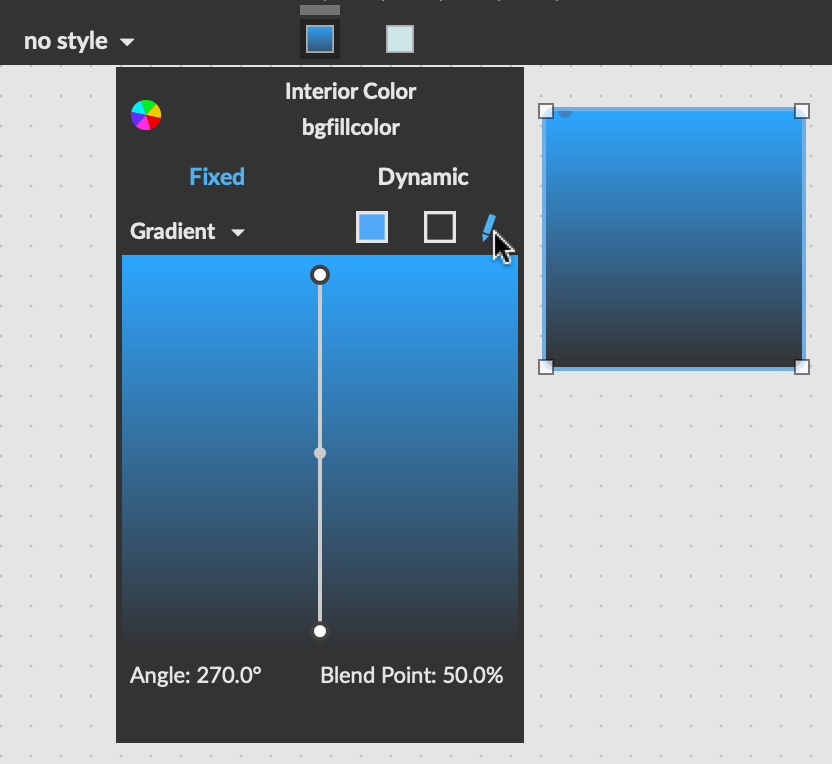
- Click and drag on the ends of the white rod to set the gradient angle. Click on the dot in the center of the rod to set the gradient blend point.
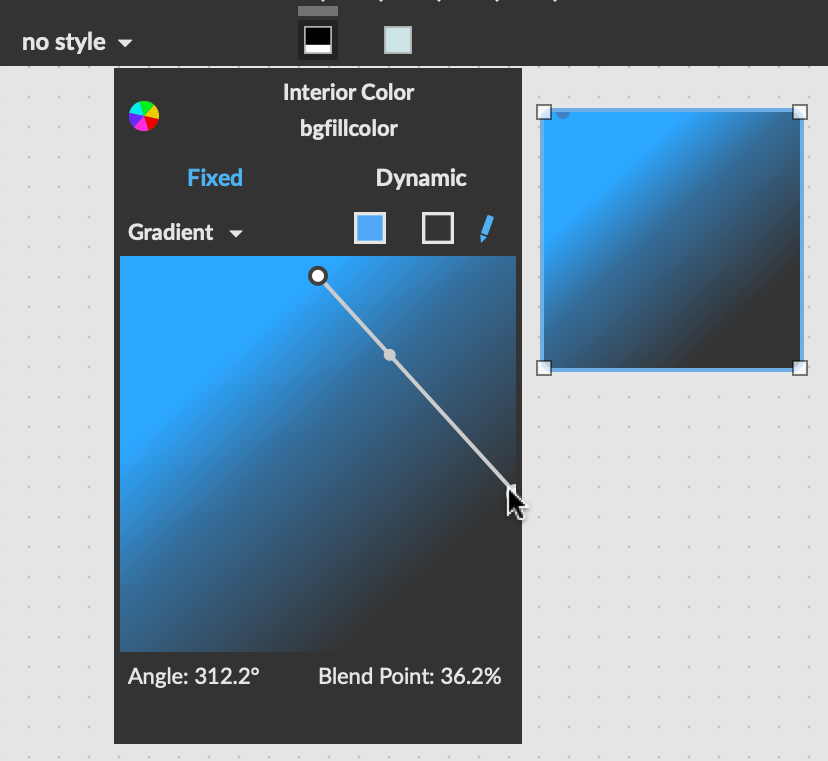
Formatting text using the Format palette
The Format palette provides ways to set text attributes for Max objects which have them (e.g. message boxes, umenu objects)
- Click and drag to select an object and click on the Format button in the top patcher window toolbar to display the Format palette.

Max objects with text attributes include a letter A next to the attribute color buttons which can be used to set the text color in the same way as any other color attribute.
- The format palette includes a drop-down font menu you can used to choose the font you want to use. Choose one of the system fonts listed in the menu, or you can choose Show Fonts to open the font panel. As you patch, Max will remember the fonts you have recently used, and list them in the menu.
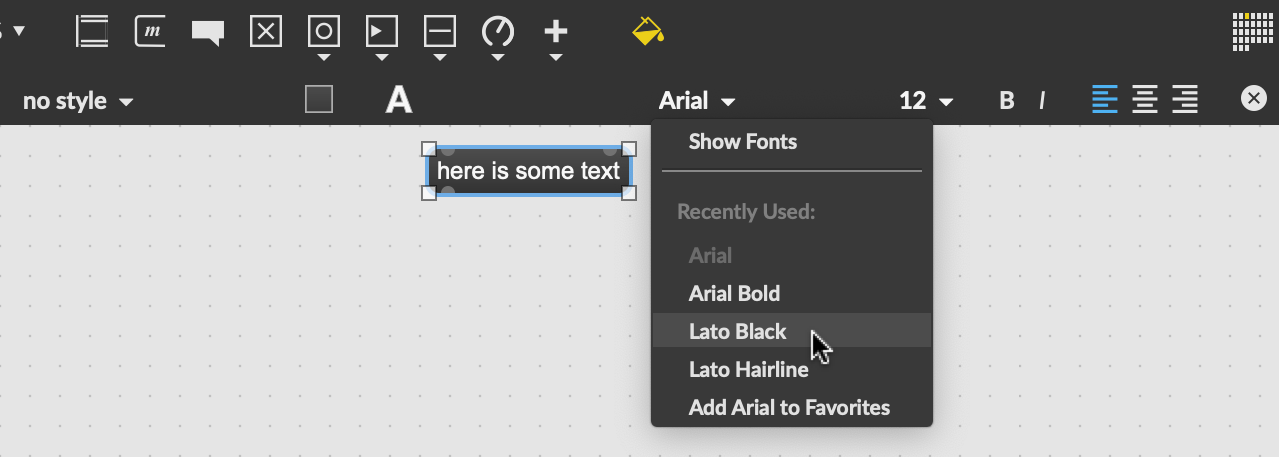
- The format palette toolbar also includes a dropdown menu for selecting the font size attribute, buttons to enable bold and italic font styles, and a set of buttons that let you control the justification of the text.

See Also
| Name | Description |
|---|---|
| Patcher-level Formatting with the Format Palette | Patcher-level Formatting with the Format Palette |
| Styles | Styles |