Max Console
The Max Console displays status information, error messages, and warnings. You can get helpful advice about programming errors you make while you’re patching (putting an object into your patch that does not exist or misspelling the name of an object, for example) or while a patch is running (sending a message to a Max object that the object doesn’t understand or sending a message to an incorrect inlet) by looking at the Max Console.
You can also send messages to the Max Console by using the print object, or by using a Print Watchpoint on a patchcord.
Showing the Max Console
- Choose Max Console from the Window menu. To close the Max Console, click on the window's close button.
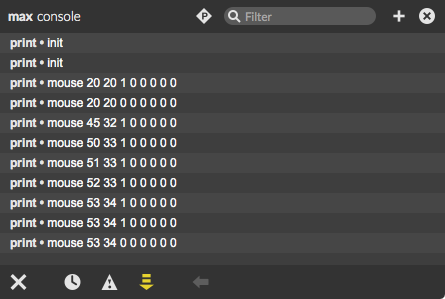
The Max application keeps track of whether or not the Max Console is visible when you quit the program, and will hide or show the window when you relaunch Max based on its state when you last used Max.
Showing the Max Console Sidebar
- Click on the Max Console button on the right-hand toolbar to open the Max Console in the sidebar. To close the sidebar, click on the Close button, or click on the Max Console button.
![]()
The Max Console sidebar provides all of the functions of the Max Console window. Additionally, you can limit the messages viewed in the Max Console sidebar by clicking on the Messages for This Patcher Only icon at the top of the sidebar.
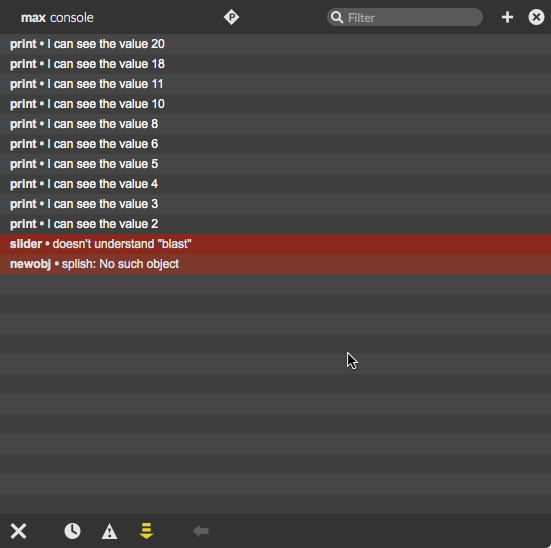
About the Max Console:
The Max Console toolbar includes several buttons used for common tasks.
The Clear All button clears all messages currently displayed in the
Max Console.

The Show Message Time button displays the time since the message
was generated.
![]()
The Show Only Errors button is used to locate the object associated
with a error in the Max Console.

The Autoscroll New Messages button, when enabled, will automatically
scroll the console contents as new messages are received.
![]()
The Show Object button is used to locate the object associated
with a message in the Max Console.
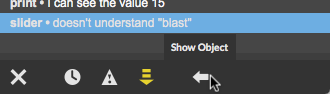
Finding the Object that generated an Error Message
- If a row of the Max Console displays the name of an object, hover over the row and a green tinge will appear over the object.
- Double-click on the row to cause the object that generated the error to be scrolled into view and brought to the front.
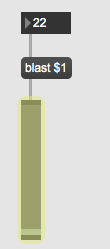
Filtering the contents of the Max Console
- Enter any text into the search field to display any message that contains that text.
- Enter the name of an object into the search field to display only the messages for that type of object.
- Command-click/right-click on a Console line to display the contextual menu. Select Filter By This Object to show only messages generated by that single object.
- Enable the Messages for This Patcher Only button at the top of a sidebar Console to show only messages generated by that specific patcher.

You can add additional search criteria by clicking on the Add Search Criteria button and adding limits by patcher, object class or specific object.
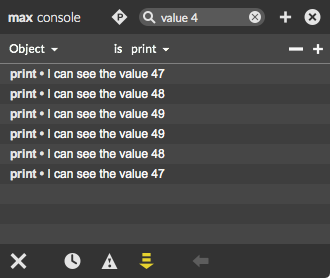
You can use regular expressions to fine tune the search criteria entered into the search field.
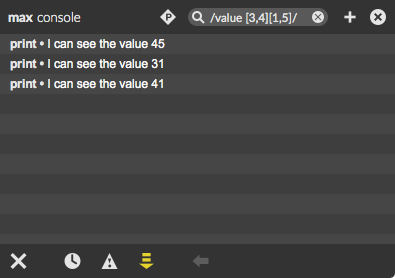
Rows of the Max Console are color coded:
- status information or things you put there with the print object are in gray / white
- warnings are in yellow
- error messages are red
- internal errors (bugs in Max itself) are in blue
You can find a complete listing of Max, MSP, and Jitter error messages here.
On the patcher toolbar, the Max Console button will display a badge if there are any errors or printed messages to be displayed. The badge can be cleared by setting focus to the Max Console window.

Managing the Max Console with the Contextual Menu
- Command-click/right-click on a Max Console message to display the contextual menu. There are several options for using the messages as well as managing the Max Console contents.
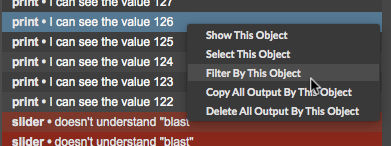
Show This Object will bring the object into view and apply a green tinge over the object.
Select This Object will select the object that generated the message.
Filter By This Object will filter the contents of the Max Console to show only the current object's messages. To remove the filter, click the Remove Criteria button at the top of the window.
Copy All Output By This Object will copy the text of all of an object's messages to the clipboard. This can be useful for capturing data or documenting error conditions.
Delete All Output By This Object will remove all messages generated by the object that generated the selected message. Once deleted, the text cannot be retrieved.
Clearing the text in the Max Console
- Click on the Clear All button in the Max Console toolbar.
See Also
| Name | Description |
|---|---|
| The Max Environment | The Max Environment |
| Debugging Max Patchers | Debugging Max Patchers |