Introduction
In this tutorial we'll look at how to control the amplitude of signals we work with in MSP. In addition, we'll look at an object that helps us generate signal ramps from Max messages that we can use to smoothly control the parameters of MSP objects.
Amplifier: *~
As we saw in our last tutorial, the dac~ object represents the final output of our audio signal network; anything you want to come out of your speakers (or into your headphones) needs to eventually find its way to a dac~ object. Now, any signal you want to listen to - a signal you send to dac~ - must be in the amplitude range from -1.0 to +1.0. Any values exceeding those bounds will be clipped by the dac~ (i.e. sharply limited to 1 or -1). This will cause (in most cases pretty objectionable) distortion of the sound. Most MSP objects that generate sound do so in the range of -1.0 to 1.0:
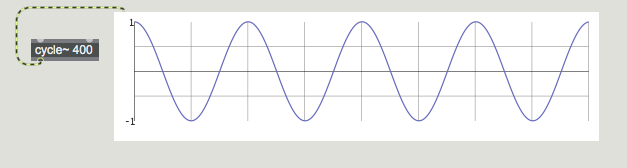
As a result, learning to adjust signal amplitude is important so that we have control over the volume that we're sending to the output.
To control the level of a signal you simply multiply each sample by a scaling factor. For example, to halve the amplitude of a signal you simply multiply it by 0.5. (Although it would be mathematically equivalent to divide the amplitude of the signal by 2, multiplication is a more efficient computation procedure than division.)
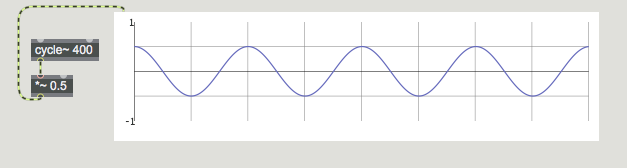
The *~ object in MSP multiplies the signal in its left inlet by whatever comes into the right. This can be a constant number or a signal. If we wish to change the amplitude of a signal continuously over time, we can supply a changing signal in the right inlet of *~. By continuously changing the value in the right inlet of *~, we can fade the sound in or out, create a crescendo or diminuendo effect, etc.
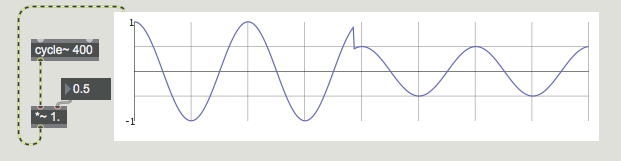
Before we address that problem, set the volume in the number box to a comfortable amplitude, and drag in the number box labeled . As you hear the oscillator's pitch rise and fall, you may also hear a form of zipper noise do to the sudden changes in frequency. If we're going to be continuously controlling either of these parameters (the frequency of the cycle~ object or the amplitude output by the *~ object), we may want to modify those parameters using a signal instead of sending Max messages.
Line segment generator: line~
Take a look at the right-hand piece of patcher logic in the tutorial (labeled ). If, instead of an instantaneous change of amplitude (which can cause an objectionable distortion of the signal), we supply a signal in the right inlet of the *~ object that changes over the course of 500 milliseconds, we interpolate between the starting amplitude and the target amplitude with each sample, creating a smooth amplitude change.
The line~ object functions similarly to the Max object line. In its left inlet it receives a target value and a time (in ms) to reach that target. The line~ object calculates the proper intermediate value for each sample in order to change in a straight line from its current value to the target value.
The second value of the value/time pair we send to the line~ object determines the smoothness of the transition. If we feel that the volume control isn't quite responsive enough, it's easily changed by playing with the transition value.
Adjustable oscillator
The patcher logic on the right uses a combination of *~ and line~ to make an adjustable amplifier for scaling the amplitude of the oscillator. However, the line~ object can output signals that can be used to control a lot of things... not just volume.
As with the amplitude control, the line~ object is sending a signal that smoothly transitions based on value/time commands sent to it by Max messages. By controlling the frequency of the oscillator in this way, we've created a gliding effect referred to in synthesizer design (and instrument performance) as portamento. If you think the transition is too slow for your tastes, unlock the patcher and change the box so that you have a shorter transition time. See how short you can make it so that the portamento disappears but you still avoid hearing any clicks in during a frequency change.
Summary
Multiplying each sample of an audio signal by some number other than 1 changes its amplitude; therefore the *~ object is effectively an amplifier. A sudden drastic change of amplitude can cause a click, so a more gradual fade of amplitude - by controlling the amplitude with another signal - is usually advisable. The segment signal generator line~ is comparable to the Max object line and is appropriate for providing a linearly changing value to the signal network. The combination of line~ and *~ can be used to make an envelope for controlling the over-all amplitude of a signal. In addition, a line~ object can be used to smoothly control the parameters of nearly any MSP object, such as the frequency of a cycle~ oscillator.
See Also
| Name | Description |
|---|---|
| cycle~ | Sinusoidal oscillator |
| dac~ | Audio output and on/off |
| line~ | Linear ramp generator |