Patch Cords
Max objects are connected together using patch cords. There are three different types
of patch cords — those used for Max objects, audio patch cords used for MSP objects,
and Jitter patch cords. Each type of patch cord has a unique look.
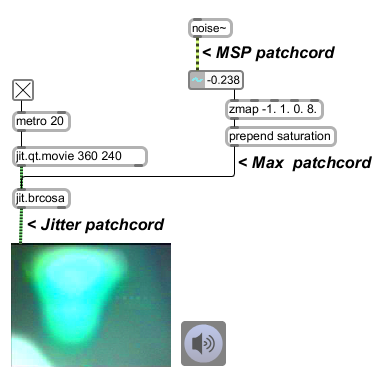
Connecting Max objects
-
Click on the outlet of an object and drag from the outlet of one object to the inlet of
another. When you release the mouse, the patch cord connection will be created.
Max connections are always made from the outlet of one object to the inlet of another.
If an object does not accept the kind of connection you are trying to make, the object’s inlet will not expand when you mouse over it.
Making multiple connections from a single Max object
- Shift-click on an inlet of an object when completing a connection. When the patch cord you’re connecting appears, another patch cord will be created immediately for the next connection.
Selecting multiple patch cords
- Option-click (Macintosh) or Alt-click (Windows) and drag over an area to select a patch cord or cords. They will be highlighted.
You may find it useful to use different colored patch cords to identify
different parts of your patch.
Changing the color of a patchcord
- Click on a patchcord to select it. To select multiple patch cords, option-click and drag (Macintosh) or control-click and drag (Windows).
- Choose Colors... from the Options menu to show the Color Palette.
- Select the color you wish to use or enter the color values. The color of the patchcord(s) will change to match your selection.
Segmented Patch Cords
By default, you can draw a straight-line patch cord between the outlet of one Max object
and the inlet of another. The type of patch cord depends on the kind of Max objects being
connected (Max, MSP, or Jitter).
Max lets you draw segmented patch cords — connections that
have joints or corners. You can have both kinds of patch cords in the same patch, and
convert one kind of patch cord to another. Macintosh or Control-clicking anywhere on Windows.
Although segmented patch cords redraw a little more slowly when selected or deselected,
a segmented patch cord functions exactly like a straight one—it doesn’t take up any additional
memory when a patch is loaded, or have any effect on the order in which messages are sent
from and received by objects in a patch.
Creating segmented patch cords
-
Choose Segmented Patch Cords from the Options menu. The menu item will be checked. Click
on the outlet of an object, click at each point where you want the patch cord to bend, and then
click on the inlet of the other object. The adjust the shape of a segmented patch cord, click
on a segment so select it and click and drag the segment with the mouse.
You can make your patch look neater by aligning patch cord connections, too
If you find that you like using segmented patch cords, you can have them as the
default when you load Max.
Enabling segmented patch cords at startup
- Choose Segmented Patch Cords from the Options menu (Macintosh) or the Edit menu (Windows) to show the Preferences Window, and click on the Patcher tab to show the Patcher window preferences
- Click the checkbox in the Value column for the Segmented Patch Cords setting. The menu item will be checked, and segmented patch cords will automatically be enabled the next time you launch Max.
Correcting a segmented patch cord while you draw
- Option-click (Macintosh) or Alt-click (Windows) to erase the most recent patch cord line segment. To remove a patch cord completely, command-click (Macintosh) or control-click (Windows) anywhere in the Patcher window.
Drawing a single segmented patch cord
- If the Segmented Patch Cords option is not checked in the Options menu, hold the Shift key down when clicking on an outlet. The next patch cord you draw will be segmented.
Drawing a single straight patch cord
- If the Segmented Patch Cords option is checked in the Options menu, hold the Shift key down when clicking on an outlet. The next patch cord you draw will be straight.
Disabling segmented patch cords for a connection (when Segmented Patch Cords are enabled)
- Shift-click on an outlet before you begin drawing your patch cord. The next connection you make from this outlet will use an unsegmented patch cord.
Disabling patch cord auto-connection
- Hold down the control key if you are making a segmented patch cord and want to make a corner over an object. The normal auto-connection feature will be disabled.
Getting rid of a segmented patch cord connection you’re making
- Command-click (Macintosh) or Control-click (Windows) while making a segmented patch cord. The patch cord you are working with will be removed.
Getting rid of a segmented patch cord segment you’re making
- Option-click (Macintosh) or Alt-click (Windows) while making a segmented patch cord. The last segment will be removed
Adding patch cord segments and aligning connections
- Control-click (Macintosh) or right-click (Windows) on any patch cord in an unlocked Patcher window in Patcher or Presentation mode. When the patch cord contextual menu appears, choose Align from the menu. If the patch cord is straight, it will be replaced by a segmented patch cord. Max will also try to align patch cord connections so that patch cords don't overlap Max objects.
Hiding patch cords in Patcher mode
While the
Presentation Mode
of Max is ideal for creating user
interfaces for your patch, it’s sometimes simpler to merely hide certain
objects and patch cords in your patch whenever the patch is locked mode.
Hiding and revealing patch cords in Patcher mode
-
Option-click (Macintosh) or Alt-click (Macintosh) and drag to select
the patch cords you want to hide or reveal and choose Hide on Lock from the Object menu.
Any selected patch cords or objects will be invisible when the Patcher window is locked.
To reveal patch cords that are currently hidden on lock, select the patch cords and choose Show on Lock from the Object menu. Any selected patch cords will once again be visible when the Patcher window is locked.