The Preferences Window
Max remembers many of your working preferences by storing settings each time you quit the
application. The first time you use Max, a folder containing your preferences is created.
On Macintosh, this folder is called “Max 5 Preferences Folder”, and is in the Preferences
folder inside the Library folder of your home directory. Your preferences are stored in
a file called maxpreferences.maxpref.
On Windows, this folder is called “Max 5 Preferences Files”, and its location varies
according to the name of the user logged in (e.g.
C:\Documents and Settings\<user>\Application Data\Cycling '74\Max 5 Preferences Files\).
The Preferences folder is also where Max stores settings you have chosen in the
MIDI setupand
file preferences windows, as well as the current settings of the Options menu.
Viewing the Preferences Window
- Choose Preferences from the MaxMSP menu (Macintosh) or the Options menu (Windows) to show the Preferences Window.
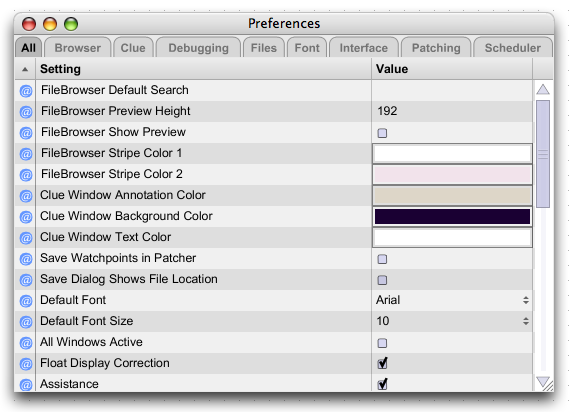
The preferences are divided into categories, each of which is associated
with a tab located at the top of the Presentation Window. You can click
on any tab to show a Preferences Window pane that contains only that subset
of related preferences.
Click on the tab names below to see a discussion of the preferences. You
can also open the
Clue Window
and mouse over an item to see a description of it
associated with each category.
You can also mouse over an item and look in the
Clue Window
to see a description of each preference item.
About the Preferences tabs:
All shows all of the preferences in a single pane.
The
Assistance pane
shows the settings associated with using the
Assistance
features of Max.
The
Debugging pane
lets you set the behavior of features related to debugging
your patches -
Watchpoints
and
other
debugging tools.
The
Font pane
shows the settings for the default font and default size.
The
Interface pane
shows some settings how the ways that the Max
interface works (e.g., truncating floating point numbers automatically).
The
Patching pane
contains a listing of parameters related to Max's
behavior as you patch (e.g.
segmented patch cords,
enabling
Assistance
in a patcher, etc.), and settings that control how the Max interface
responds to you (e.g., auto fix width,
autocompletion,
etc.)
The
Scheduling pane
shows the parameters you can use when tuning the performance of Max
on your system.
About the Window’s columns:
The Preferences Window consists of three columns:
The Attribute column can be used to edit and restore attribute settings.
The Setting column has the name or a description of each object setting
The Value column displays the current value associated with each setting
Changing the Preferences Window view
- Click on a tab in the Preferences Window to show a subset of all the settings. To return to the original organization of settings, click on the All tab.
Getting information about an Inspector setting
- Position your cursor over the Setting column of any row in the window. A brief description of the setting will be shown in the Clue Window.
Changing the value of a Setting
- Click in the Value column for a Setting row to select the value you want to change
- If the value column contains a check box, click in the box to toggle the value
- If the value column has a set of arrows on the right, it is a pop-up menu. Click in the Value column, choose a setting from the pop-up menu, and release.
- If the value column contains a color display, click in the box to show the Color Palette pop-up menu. You can use the swatch to set colors or enter them as text.
- If the value column contains ints, floats, messages, or lists, double-click in the box to show a cursor and text box. You can type values into the text box and type a carriage return to set the values.
Changing the attribute list order
- Click on a Setting column. The column will be selected an an arrow will appear on the right side of the column header.
- Click on the arrow to re-sort the contents of the object Inspector in alphabetical order
- Click on the left-hand column header to restore the original “default” listing order for all Settings.