live.button
Description
live.button is used to trigger other messages and processes.
Examples
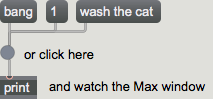
Arguments
None.
Attributes
active [int] (default: 1)
Toggles the object's active mode. When is set to 0, mouse action does not cause output and the inactive colors are used.
activebgcolor [4 floats]
When the attribute is set to 1, this attribute sets the background color displayed when the button is off in RGBA format.
activebgoncolor [4 floats]
When the attribute is set to 1, this attribute sets the background color displayed when the button is on in RGBA format.
annotation_name [symbol] (default: )
The string that is prepended to annotations. This shows up in the Info pane in Live, and the clue window in Max.
bgcolor [4 floats]
When the attribute is set to 0, this attribute sets the background color displayed when the button is off in RGBA format.
bgoncolor [4 floats]
When the attribute is set to 0, this attribute sets the background color displayed when the button is on in RGBA format.
blinktime [int] (default: 100)
Sets the blink time in milliseconds.
bordercolor [4 floats]
Sets the border color of live.button object in RGBA format. Note that this color is only used in the mode within Live.
focusbordercolor [4 floats]
Sets the display color for the focused live.button object's border in RGBA format. Note that this color is only used in mode within Live.
parameter_mappable [int] (default: 1)
When parameter_mappable is enabled, the object will be available for mapping to keyboard or MIDI input using the Max Mappings feature.
transition [int] (default: 0)
The parameter automation of live.button stores 0 and 1 values. The attribute specifies when a message will be sent to the outlet.
: output a when the parameter value changes from 0. to 1.
: output a when the parameter value changes from 1. to 0.
: output a when the parameter value changes from 0. to 1. and when it changes from 1. to 0.
Possible values:
0 = 'Zero->One'
(
Output a on 0. to 1. transitions
)
Outputs a when the parameter value changes from 0. to 1.
1 = 'One->Zero'
(
Output a on 1. to 0. transitions
)
Outputs a when the parameter value changes from 1. to 0.
2 = 'Both'
(
Output a on 0. to 1. and 1. to 0. transitions
)
Outputs a when the parameter value changes from 0. to 1. and when it changes from 1. to 0.
Common Box Attributes
annotation [symbol]
Sets the text that will be displayed in the Clue window when the user moves the mouse over the object.
background [int] (default: 0)
Adds or removes the object from the patcher's background layer. adds the object to the background layer, removes it. Objects in the background layer are shown behind all objects in the default foreground layer.
color [4 floats]
Sets the color for the object box outline.
fontface [int]
Sets the type style used by the object. The options are:
plain
bold
italic
bold italic
Possible values:
0 = 'regular'
1 = 'bold'
2 = 'italic'
3 = 'bold italic'
fontname [symbol]
Sets the object's font.
fontsize [float]
Sets the object's font size (in points).
Possible values:
'8'
'9'
'10'
'11'
'12'
'13'
'14'
'16'
'18'
'20'
'24'
'30'
'36'
'48'
'64'
'72'
hidden [int] (default: 0)
Toggles whether an object is hidden when the patcher is locked.
hint [symbol]
Sets the text that will be displayed in as a pop-up hint when the user moves the mouse over the object in a locked patcher.
ignoreclick [int] (default: 0)
Toggles whether an object ignores mouse clicks in a locked patcher.
jspainterfile [symbol]
JS Painter File
patching_rect [4 floats] (default: 0. 0. 100. 0.)
Sets the position and size of the object in the patcher window.
position [2 floats]
Sets the object's x and y position in both patching and presentation modes (if the object belongs to its patcher's presentation), leaving its size unchanged.
presentation [int] (default: 0)
Sets whether an object belongs to the patcher's presentation.
presentation_rect [4 floats] (default: 0. 0. 0. 0.)
Sets the x and y position and width and height of the object in the patcher's presentation, leaving its patching position unchanged.
rect [4 floats]
Sets the x and y position and width and height of the object in both patching and presentation modes (if the object belongs to its patcher's presentation).
size [2 floats]
Sets the object's width and height in both patching and presentation modes (if the object belongs to its patcher's presentation), leaving its position unchanged.
textcolor [4 floats]
Sets the color for the object's text in RGBA format.
textjustification [int]
Sets the justification for the object's text.
Possible values:
0 = 'left'
1 = 'center'
2 = 'right'
varname [symbol]
Sets the patcher's scripting name, which can be used to address the object by name in pattr, scripting messages to thispatcher, and the js object.
Parameter Attributes
Order
Sets the order of recall of this parameter. Lower numbers are recalled first. The order of recall of parameters with the same order number is undefined.
Parameter Mode Enable
Parameter Mode Enable (not available from Parameters window)
Link to Scripting Name
When checked, the Scripting Name is linked to the Long Name attribute.
Long Name
The long name of the parameter. This name must be unique per patcher hierarchy.
Short Name
Sets the short name for the object's visual display. The maximum length varies according to letter width, but is generally in a range of 5 to 7 characters.
Type
Specifies the data type. The data types used in Max for Live are:
Float
Int
Enum (enumerated list)
Blob
Note: By convention, the Live application uses floating point numbers
for its calculations; the native integer representation is limited to 256
values, with a default range of 0-255 (similar to the char data type used
in Jitter). When working with Live UI objects whose integer values will
exceed this range, the Type attribute should be set to Float,
and the Unit Style attribute should be set to Int.
Range/Enum
When used with an integer or floating point data type, this field is
used to specify the minimum and maximum values of the parameter.
When used with an enumerated list (Enum) data type, this field contains
a space-delimited list of the enumerated values (if list items contain a
space or special characters, the name should be enclosed in double
quotes).
Clip Modulation Mode
Sets the Clip Modulation Mode used by the Live application. The modulation
modes are:
None
Unipolar
Bipolar
Additive
Absolute
Clip Modulation Range
This parameter is only used with the Absolute modulation mode. It specifies defines the range of values used.
Initial Enable
When checked (set to 1), the UI object can store an initialization value. The value is set using the Initial attribute (see below).
Initial
Sets the initial value to be stored and used when the Initial Enable attribute is checked.
Unit Style
Sets the unit style to be used when displaying values. The unit style
values are: Int: displays integer values
Float: displays floating point values
Time: displays time values in milliseconds (ms)
Hertz: displays frequency values (Hz/kHz).
deciBel: displays loudness (dB)
%: Percentage
Pan: displays Left and Right values
Semitones: displays steps (st)
MIDI: displays pitch corresponding to the MIDI note number
Custom: displays custom data type
Native: defaults to floating point values
Custom Units
Sets the units to be used with the 'Custom' unit style (see "Unit Style", above). Custom unit strings may be simple symbols (e.g. "Harmonic(s)"), in which case the parameter's value will be displayed in its 'Native' display mode, followed by the symbol (e.g. "12 Harmonic(s)" for an Int-typed parameter or "12.54 Harmonic(s)" for a Float-typed parameter). For additional control over the numerical component displayed, a sprintf-style string may be used (e.g. "%0.2f Bogon(s)", which would display a value such as ".87 Bogons").
Exponent
When set to a value other than 1., the parameter's input and output values will be exponentially scaled according to the factor entered in this column.
Steps
The number of steps available between the minimum and maximum values of a parameter. For instance, if the parameter has a range from 0.-64., with Steps set to 4, the user can only set the parameter to 0, 21.33, 42.66 and 64.
Parameter Visibility
For automatable parameters (Int, Float, Enum), 'Stored Only' disables automation, although parameter values are stored in presets. 'Hidden' causes the parameter's value to be ignored when storing and recalling data. Non-automatable parameters (Blob) are 'Stored Only' by default, and can be set to 'Hidden', if desired.
Update Limit (ms)
Speed limits values triggered by automation.
Defer Automation Output
Defers values triggered by automation.
Messages
bang
int
Arguments
float
Arguments
anything
Arguments
assign
Arguments
(mouse)
Output
bang
A mouse click or any message in the inlet causes the live.button object to flash and send a message.
See Also
| Name | Description |
|---|---|
| Max For Live | Max For Live |
| button | Blink and send a bang |
| trigger | Send input to many places |
| Max Basic Tutorial 2: Bang! | Max Basic Tutorial 2: Bang! |