Synthesis Tutorial 5: Waveshaping
In this tutorial, we'll look at a latent (but very useful) attribute of samples, which is that they can be used as lookup tables to transform the shape of other waveforms. This process is called waveshaping, and is used in synthesis to generate complex spectra from a sinusoidal input. It's also the basic signal processing technique behind many types of amplitude-dependent distortion, and can be used to model the non-linearities of different kinds of amplifier.
Using a stored wavetable as a transfer function
Take a look at the tutorial patcher. The basic sound-generating circuit in the upper-left of the patcher should look familiar, with one new object (lookup~) inserted into the chain. We have a cycle~ object going through an amplifier (*~) to the ezdac~.
The new object in this signal chain at first seems to be doing nothing, and in terms of what we hear, it isn't... yet. The lookup~ object interprets a piece of sample memory stored in a buffer~ object as a transfer function, with the beginning of the sample used representing input values of and the end of the sample used representing values of Incoming values are scaled across this X axis, and the resulting audio comes from the corresponding values along the Y axis.
In our patch, the buffer~ named is serving as a lookup table (or transfer function) for the incoming sine wave. When the cycle~ object generates a , for example, whatever sample value is at the beginning of the buffer~ comes out of the lookup~ object. When our cycle~ hits , the lookup~ object reads from the end of the buffer~ to find its outgoing sample.
The lookup~ object takes three possible arguments: the first is the name of the buffer~ to use as its waveshape; the second and third are the start and end points (in samples to use within the buffer~ as the boundaries of the transfer function. Because we want our buffer~ to be exactly samples long in our patcher, we created it with the argument of milliseconds. How did we get this number. At the right of the patcher, you can see the sampstoms~ object, which allows us to convert from samples to milliseconds.
The waveform~ object
Look at the graphical object at the top of the tutorial patcher. Notice that it contains the same shape that is loaded into our buffer~. The waveform~ object allows us to view, select regions of, and directly modify the contents of a buffer~ with a drawing tool.
The waveform~ object is operating in mode, where you can literally modify a sample loaded into a buffer~ with your mouse. Other modes allow you to select regions, the boundaries of which can be used as Max messages for other objects.
Setting sample values with Max messages: peek~
The way we got the default waveshape in our tutorial patcher is through the logic controlled by the uzi below the button labeled . The uzi object, you may recall, generates a lot of data instantly depending on its argument. The right outlet of the object generates a numeric ramp from to its argument. We've subtracted from that value to generate a stream of Max numbers from to when you click the button. These numbers are then sent to the middle and left inlets of a peek~ object. The middle inlet receives a number that has been scaled into the range of to (via the scale object), then the left inlet receives the number unchanged. The peek~ object allows us to manually set the sample values within a buffer~ via Max messages. The left inlet (which is "hot", and actually performs the operation) sets which sample we're changing to the most recent value received by the middle inlet. In section , the uzi object generates a stream of numbers that fill our entire buffer~ with an ascending ramp, e.g.
Sample Value
0 -1.
1 -0.996086
2 -0.992172
3 -0.988258
4 -0.984344
5 -0.980431
...
508 0.988258
509 0.992172
510 0.996086
511 1.
For the math geeks in the room
The equations that the expr objects are doing in these parts of the patch generate special types of transfer functions called Chebyshev polynomials. These functions are interesting in that they have the ability to transform sinusoidal input to different harmonic multiples. The four Chebyshev polynomials in our tutorial are:
y = x (uzi object , leaves the input unchanged)
y = 2*x^2-1 (uzi object , doubles the frequency)
y = 4*x^3-3*x (uzi object , triples the frequency)
y = 8*x^4-8*x^3+1 (uzi object , quadruples the frequency)
In practice, what they do looks like this:
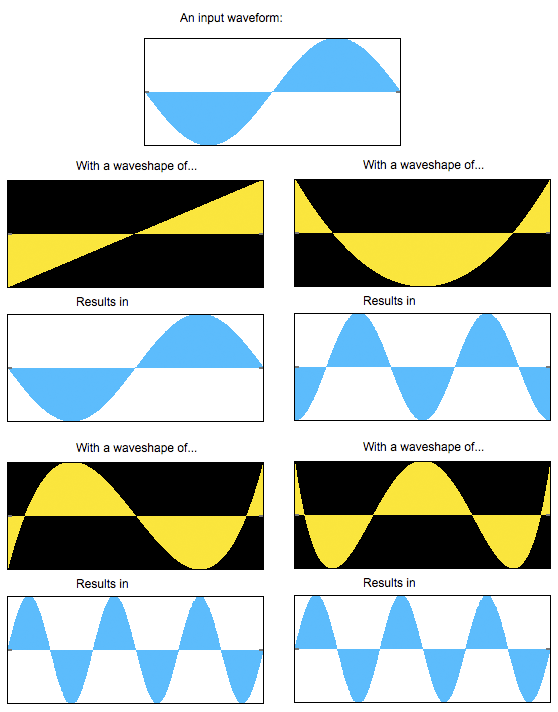
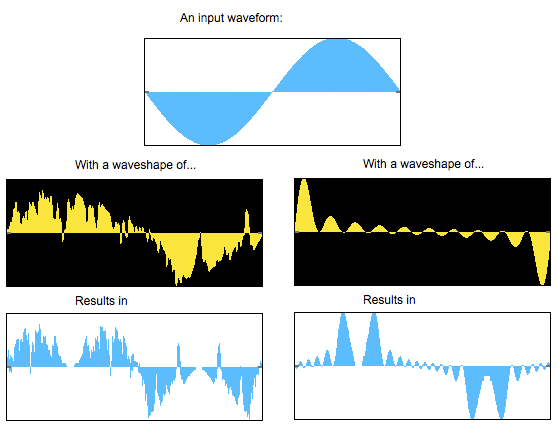
Summary
The lookup~ object allows you to use a buffer~ as a transfer function to perform a process called waveshaping on an input sound. Different shapes cause different distortions of the spectra and can create very complex timbres. The waveform~ object allows you to directly view and modify the contents of an MSP buffer~ using your mouse, and the peek~ object allows you to set sample values programmatically with Max messages. Some transfer functions (such as Chebyshev polynomials) have special properties when used as a waveshaping function on a sinusoidal input.
See Also
| Name | Description |
|---|---|
| lookup~ | Transfer function lookup table |
| waveform~ | buffer~ viewer and editor |
| peek~ | Read and write sample values |
| sampstoms~ | Convert time from samples to milliseconds |