Tutorial 16: Record and Play Audio Files
You have already seen how to store sound in memory -- in a buffer~ -- by recording into it directly or by reading in a pre-recorded audio file. Once the sound is in memory, it can be accessed in a variety of ways with cycle~, lookup~, index~, play~, groove~, wave~, etc.
The main limitation of buffer~ for storing samples, of course, is the amount of unused RAM available to the Max application. You can only store as much sound in memory as you have memory to hold it. For playing and recording very large amounts of audio data, it is more reasonable to use the hard disk for storage. But it takes more time to access the hard disk than to access RAM; therefore, even when playing from the hard disk, MSP still needs to create a small buffer to preload some of the sound into memory. That way, MSP can play the preloaded sound while it is getting more sound from the hard disk, without undue delay or discontinuities due to the time needed to access the disk.
MSP has objects for recording directly into, and playing directly from, an AIFF file: sfrecord~ and sfplay~. Recording an audio file is particularly easy, you just open a file, begin recording, and stop recording. (You don't even need to close the file; sfrecord~ takes care of that for you.) In the upper right corner of the Patcher window there is a patch for recording files.
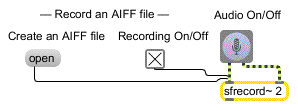
Recording audio into an audio file on disk
sfrecord~ records to disk whatever signal data it receives in its inlets. The signal data can come directly from an adc~ or ezadc~ object, or from any other MSP object.
• Click on the message box marked ‘Create an AIFF file’. You will be shown a Save As dialog box for naming your file. (Make sure you save the file on a volume with sufficient free space.) Navigate to the folder where you want to store the sound, name the file, and click Save. Turn audio on. Click on the toggle to begin recording; click on it again when you have finished.
In the left part of the Patcher window there is a patch for playing audio files. The basic usage of sfplay~ requires only a few objects, as shown in the following example. To play a file, you just have to open it and start sfplay~. The audio output of sfplay~ can be sent directly to dac~ or ezdac~, and/or anywhere else in MSP.
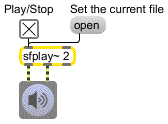
Simple implementation of audio file playback
• • Click on the message box marked ‘Set the current file’, and open the audio file you have just recorded. Then (with audio on) click on the toggle marked ‘Play/Stop’ to hear your file.
Because sfplay~ does not need to load an entire audio file into memory, you can actually have many files open in the same sfplay~ object, and play any of them (or any portion of them) on cue. The most recently opened file is considered by sfplay~ to be the ‘current’ file, and that is the file it will play when it receives the message .
• Click on the remaining message boxes to open some other audio files, and then click on the message box marked ‘Define cues, 2 to 9’.
The message to sfplay~ specifies an entire file or a portion of a file, and assigns it a cue number. From then on, every time sfplay~ receives that number, it will play that cue. In the example patch, cues , , and play entire files, cue plays the first 270 milliseconds of sacre.aiff, and so on. Cue is always reserved for playing the current (most recently opened) file, and cue is reserved for stopping sfplay~.
Whenever sfplay~ receives a cue, it stops whatever it is playing and immediately plays the new cue. (You can also send sfplay~ a queue of cues, by sending it a of numbers, and it will play each cue in succession.) Each message actually creates a small buffer containing the audio data for the beginning of the cue, so playback can start immediately upon receipt of the cue number.
Now that cues 0 through 9 are defined, you can play different audio excerpts by sending sfplay~ those numbers. The upper-left portion of the patch permits you to type those numbers directly from the computer keyboard.
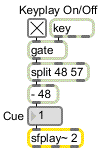
ASCII codes from the number keys used to send cues to sfplay~
• Click on the toggle marked ‘Keyplay On/Off’. Type number keys to play the different pre- defined cues. Turn ‘Keyplay’ off when you are done.
Before you define a cue, you will probably need to listen to segments of the file to determine the precise start and end times you want. You can use the message to hear any segment of the current file.
• Open your own audio file again (or any other audio file) to make it the current file. In the right portion of this patch, enter an end time for the message. The excerpt you have specified will begin playing. Try different start and end times.
Once you find start and end times you like, you could use them in a message to establish a cue. Because sfplay~ can't know in advance what excerpt it will be required to play in response to a message, it can't preload the excerpt. There will be a slight delay while it accesses the hard disk before it begins playing. For that reason, is best used as an auditioning tool; preloaded cues are better for performance situations where immediate playback is more critical.
The patch in the lower right portion of the Patcher window demonstrates the use of the right outlet of sfplay~. When a cue is done playing (or when it is stopped with a message), sfplay~ sends a out the right outlet. In this example patch, the is used to trigger the next (randomly chosen) cue, so sfplay~ effectively restarts itself when each cue is done.
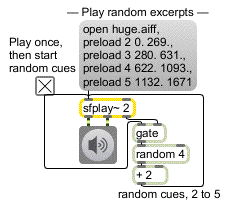
When a cue is completed, sfplay~ triggers the next cue
Note the importance of the gate object in this patch. If it were not present, there would be no way to stop sfplay~ because each cue would trigger another non-zero cue. The gate must be closed before the cue is sent to sfplay~.
• In the patch marked ‘Play random excerpts’, click on the message box to preload the cues, then click on the toggle to start the process. To stop it, click on the toggle again. Turn audio off.
Summary
For large and/or numerous audio samples, it is often better to read the samples from the hard disk than to try to load them all into RAM. The objects sfrecord~ and sfplay~ provide a simple way to record and play audio files to and from the hard disk. The sfplay~ object can have many audio files open at once. Using the message, you can pre-define ready cues for playing specific files or sections of files. The message to sfplay~ lets you try different start and end points for a cue. When a cue is done playing (or is stopped) sfplay~ sends a out its right outlet. This can be used to trigger other processes, including sending sfplay~ its next cue.