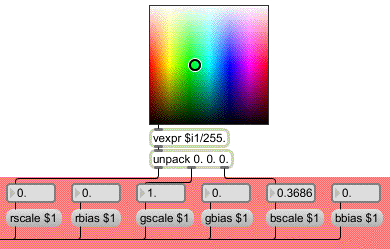Tutorial 6: Adjust Color Levels
jit.scalebias
This tutorial elaborates on the color discussion of the previous chapter, and introduces an object that is specially designed for modifying the ARGB color planes of a matrix: jit.scalebias.
The term scale in this instance refers to the process of scaling values by a certain factor; that is, multiplying them by a given amount. The term bias refers to offsetting values by adding an amount to them. By combining the processes of multiplication and addition, you can achieve a linear mapping of input values to output values.
Because jit.scalebias is concerned with modifying ARGB color information in an image, it handles only 4-plane matrices of the char data type. (See Tutorial 5 for a discussion of ARGB color and char data.)
Math with char data
As mentioned in the previous chapter, 8-bit char data can be represented as whole number values from 0 to 255 or as fractional values from 0 to 1. In Tutorial 2, for example, we saw that the jit.print object reports char data as integer values from 0 to 255. However, in many cases where we modify char values within a matrix (by changing one of its attributes), the Jitter object will expect to receive the attribute value as a . Because this can be a little confusing, we've provided a demonstration in this tutorial patch.
• Open the tutorial patch 06jAdjustColorLevels in the Jitter Tutorial folder. Click on the patcher object in the middle of the patch to see the contents of the subpatch [explain_scalebias].
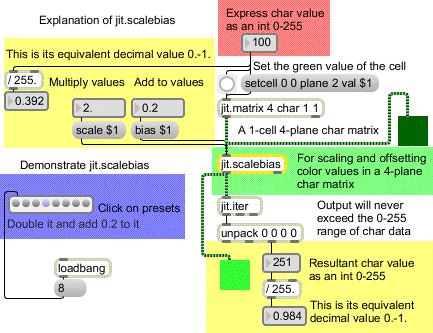
In the above example, we have created a very small matrix. It has 4 planes of char data, but it has only a single cell. This will to allow us focus on what happens to a single numerical value in the matrix. You can see that we have set the value in plane 2 (the green plane) to . At the left side of the example, you can see how this whole number value would be represented as a fractional value between 0 and 1: in this case it's , which is 100/255 of the way from 0 to 1.
The jit.scalebias object will multiply the values by a certain amount—specified by the attribute—and then will add a certain amount to the values—specified by the attribute. When that matrix is altered by the jit.scalebias object, all of the values will be treated as s for purposes of calculation, then will be re-stored in the matrix as char data.
The and attributes are set here with the and messages. The scaling factor (the multiplier)is 2.0 in this case, and the bias (the offset that gets added afterward) is 0.2. So, to understand what is going on inside jit.scalebias, we have to think of the green value as 0.392 times 2.0 plus 0.2, which equals 0.984. The jit.iter object reports the values in each plane of each cell (there's only one cell in this matrix), and we can see that the value (when stored in the matrix as a char) is (or 0.984 on a scale from 0 to 1).
(Just as a mental exercise, can you calculate the values jit.scalebias will produce in the red and blue planes in the above example? Since the values in those planes in the original matrix are 0, the values in the resultant matrix will be 0 times 2.0 plus 0.2, which equals 0.2, which is equal to 51 on a scale from 0 to 255. So the RGB values being displayed by the jit.pwindow object at the bottom are 51 251 51.)
data
If the preceding explanation was crystal clear to you, you might want to skip over these additional examples. But in case you're still not totally clear on how math operations with char data (and jit.scalebias in particular) work, here are a few more examples.
• One by one, click on each of the presets in the preset object, proceeding from left to right. In the paragraphs below we explain each of the preset examples.
1. The value in the green plane of the original matrix is 255. (This is equal to 1.0 on a scale from 0 to 1.) The jit.scalebias object multiplies this by 0.5, which results in an internal value of 127.5; however, when storing the value as a char, jit.scalebias truncates (chops off) the fractional part, and stores the value as 127.
This yields a rather imprecise result. (127 on a scale from 0 to 255 is equal to 0.498 on a scale from 0 to 1, as opposed to the 0.5 we would expect.) But that's the best we can do with 8-bit char data. In cases where you need greater precision than that, char data is not for you. You would need to use a matrix of long, float32, or float64 data, and use jit.op and jit.op objects instead.
• Try some more values yourself, until you're satisfied that you understand jit.scalebias and the results that occur with 8-bit char data. When you have finished, close the [explain_scalebias] window.
Adjust Color Levels of Images
Now let's apply jit.scalebias to color images. In the top left corner of the tutorial patch, you can see a familiar configuration: a jit.qt.movie object with a message box to load in a movie and a metro object to trigger messages from jit.qt.movie. In this patch we'll modify the matrices with multiplications and additions in jit.scalebias.
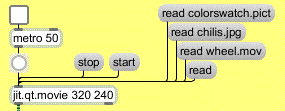
• Click on the message box to read in a JPEG picture. Note that we're reading a still image—not a video—into the jit.qt.movie object. QuickTime can handle a wide variety of media formats, including still images in PICT or JPEG format. jit.qt.movie treats still images just as if they were 1-frame-long videos.
The output of jit.qt.movie will go to jit.scalebias for processing, and will then be displayed in the jit.pwindow. (You can ignore the jit.matrix object for now. We'll discuss its use later in this chapter.) The scale and bias values can be changed by modifying the and attributes of jit.scalebias.
• Click on the toggle to start the metro. Try dragging on the number box above the message box, to increase the value of the scale attribute to .
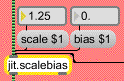
This will increase all non-zero values in all four planes of the image by a factor of 1.25 (a 25% increase). Note that multiplication has the effect of increasing larger values by a greater amount than smaller values. For example, if the red value of a particular cell in the original matrix is 200, it will be increased to 250 (a net increase of 50), while the blue value of the same cell might be 30 and would be increased to 37 (a net increase of 7).
• Try increasing the scale attribute to a very large value, such as . Values that were 13 or greater in the original matrix will be pushed to the maximum of 255 (and even the very small values will be increased to a visible level), creating an artificially "overexposed" look.
• Try decreasing the scale attribute to a value between 0 and 1. As you would expect, this darkens the image. A scale value of 0 or less will set all values to 0.
• Return the scale attribute to . Now try adjusting the bias attribute. This adds a constant amount to all values in the matrix. Positive values lighten the image, and negative values darken it.
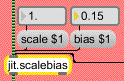
• Here are a couple of more extreme scale and bias settings you might want to try. Set the scale value to 40 and the bias value to -20. This has the effect of pushing almost all values to either 255 or 0, leaving only a few colors other than white or black. Now try setting the scale value to -1 and the bias value to 1. This has the effect of inverting the color scheme by making all high values low and all low values high. Reducing the scale value even further (to, say, -4 or -8) creates a similar inversion, but only values that were low in the original will be boosted back into the 0-1 range by the positive bias value.
Adjust planes individually
You can adjust the levels in each plane individually in jit.scalebias, using the attributes , , , , etc.
• Set the scale value back to and the bias value back to . Then experiment with adjusting each color plane independently by providing new values for the appropriate attributes.

We've made the process a bit more "interactive" by giving you a controller that lets you adjust the scaling of all three color planes at once. When you click or drag in the swatch object, it sends out a three-item representing the RGB color values at the point where your mouse is located. Those values are expressed on a scale from 0 to 255, so we use the vexpr object to change all values in the list to the 0 to 1 range. We then use unpack to break that into three separate s, and we use those values to alter the , , and attributes of jit.scalebias.
• Drag on the swatch object to scale the RGB planes all at the same time. (Since this produces scaling values in the range 0 to 1, you're effectively reducing all the levels, so this will generally darken the resulting image somewhat.)
• You can try all of these operations on different images. Read in some other colorful images such as colorswatch.pict or wheel.mov (or any other image) and experiment with adjusting the color levels.
Reassign planes of a matrix
In the previous tutorial we used jit.unpack and jit.pack to reassign the planes of a matrix. There is another way to do that, using the attribute of the jit.matrix object. In this example, we pass the matrix output of jit.qt.movie through a jit.matrix object just so that we can demonstrate the attribute.
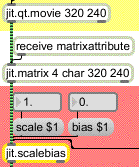
The attibute of jit.matrix allows us to "map" (assign) any plane of the incoming matrix to any plane of the outgoing matrix. The word is followed by as many numbers as there are planes in the matrix (four in this case). Each place in the list stands for an output plane (the first place stands for output plane 0, the second place for output plane 1, etc.), and the value of that number states the input plane that will be assigned to it. By default, the values are (etc.), so that each plane in the input matrix is assigned to the same plane in the output matrix. But we can change those assignments as we like. For example, if we send jit.matrix the message , we are assigning input plane 3 to output plane 1 (since the value 3 is in the list location for output plane 1), and input plane 1 to output plane 3. Effectively, we're swapping the red and blue color planes of the image.
• Click on the message box and start the metro to display the movie. (Set the attribute of jit.scalebias to and the attribute to , so that you're seeing an unaltered image in the jit.pwindow.) Now, in the bottom right portion of the patch, click on the message box to swap the red and blue planes in the matrix. Click on the message box to go back to the normal plane mapping.
If we set all three of the RGB output planes to the same input plane, we get equal values in all three RGB planes, resulting in a greyscale image.
• Click on the message box to see this effect. The value is in the list location for each of the three RGB planes, so the red plane of the original is used for all three RGB planes of the output matrix.
To rotate through all of the different color plane rotations, we've filled a coll object with various plane mappings (similarly to the way we did in the previous chapter), and we will send those assignments to the jit.matrix to change the settings of its attribute.
• Double-click on the patcher r object to see the contents of the subpatch. It simply counts from 1 to 6, to step through the different mappings stored in the coll object in the main patch. (And when it's turned off it sends out the number to reset to the default plane mapping.) Close the [rotatecolorplanes] window.
• Click on the toggle above the patcher object to step through the different plane mappings at the rate of one setting per second. Change the rate number box above the right inlet to a smaller value (say, ) to see a flickering effect from rapid plane reassignment.
In the next tutorial chapter, you'll see how to rotate image hue in a subtler way, using jit.hue, and you'll see other ways to adjust color levels with the jit.brcosa object.
Reading and Importing Images
In this tutorial patch, we loaded three different kinds of images into the jit.qt.movie object: PICT and JPEG still images, and a QuickTime movie. It may seem a little strange to read still images into an object made for playing movies, but in fact QuickTime can read many types of media files, and jit.qt.movie knows how to read them all. (You could even read an AIFF audio file into jit.qt.movie, listen to it with and messages, jump to different locations with the attribute, etc.! Of course, you won't see any visual matrix info in that case.)
For still images, it's just as easy to load them directly into a jit.matrix object with the message, as demonstrated in Tutorial 3. If you import a QuickTime movie that way, only one frame of the movie will be stored in the jit.matrix.
In this patch, we used jit.qt.movie to load in all the images. The first reason is because one of the things we wanted to load was a movie (not just one frame of the movie). The second reason is because we wanted to demonstrate the attribute of jit.matrix. The attribute is only appropriate if there is an actual input matrix (a message coming in the left inlet). If we imported the images directly into jit.matrix with , the attribute would have no effect.
Summary
The jit.scalebias object uses multiplication and addition to modify all the values in a particular plane of a 4-plane char matrix—or all planes at the same time. The attribute is a factor by which each value in the matrix will be multiplied; the attribute is an amount to be added to each value after the multiplication takes place. The and attributes affect all four planes of the matrix. To affect only one plane at a time, use the attributes for that particular plane, such as , , , , etc.
You must supply the values for these attributes as s (numbers containing a decimal point). To perform the multiplication and addition operations, jit.scalebias treats the char values as fractional values in the range 0 to 1, performs the math with floats, then converts the results back to chars (whole numbers from 0 to 255) when re-storing them. Results that exceed the range 0 to 1 will be limited to 0 or 1 before being converted back to char.
You can reassign planes of a matrix using the attribute of jit.matrix. The arguments to are the output planes listed in order, and the values in the list are the input planes to be assigned to each output plane. So, for example to assign the plane 1 of an input matrix to all four planes of the output matrix, the attribute setting should be .
jit.scalebias provides a powerful tool for adjusting color levels in a 4-plane char (ARGB color) matrix. More such tools are presented in the next tutorial chapter.
See Also
| Name | Description |
|---|---|
| jit.iter | Iterate a matrix as a series of Max lists/values |
| jit.matrix | The Jitter Matrix! |
| jit.pwindow | In-Patcher Window |
| jit.qt.movie | Play or edit a QuickTime movie |
| jit.scalebias | Multiply and add |
| metro | Output a bang message at regular intervals |
| preset | Store and recall the settings of other objects |
| swatch | Color swatch for RGB color selection and display |
| vexpr | Evaluate a math expression for a list of different inputs |