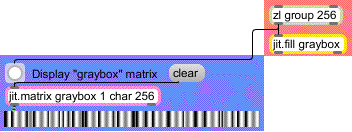Tutorial 11: Lists and Matrices
This tutorial shows how to use Max lists to fill all or part of a matrix , and how to retrieve all or part of a matrix's contents as a list. We will also demonstrate the use of matrix names to access the contents of a matrix remotely, a concept that will be demonstrated further in Tutorials 12, 16, and 17.
Matrix Names
In the yellow region in the upper left corner of the patch, you'll see a blue jit.matrix object. The first argument gives the matrix a specific name, . The remaining arguments say that the matrix will have plane of data, and that the matrix will have only one dimension with cells.
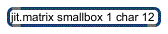
In Tutorial 2 we explained that every matrix has a name. If we don't give a matrix a name explicitly, Jitter will choose a name arbitrarily (usually something strange like "u040000114", so that the name will be unique). The name is used to refer to the place in the computer's memory where the matrix's contents are stored. So, why give a name of our own to a matrix? That way we'll know the name, and we can easily tell other objects how to find the matrix's contents. By referring to the name of a matrix, objects can share the same data, and can access the matrix's contents remotely, without actually receiving a message.
Jitter's use of the matrix name to refer to its memory location is analogous to the way Max's value object works. You can have many value objects with the same name, and you can store a numeric value in any one of them and retrieve the same value from any other one of them. But there is really only one memory location for that name, so they are all sharing the same data. In a like manner, you can have more than one jit.matrix object with the same name, and they will all share the same data. Some other objects, such as jit.fill, can access the contents of that matrix just by knowing its name.
jit.fill
In Tutorial 2 we showed how to place a numeric value in a particular matrix location using the message, and how to retrieve the contents of a location with the message. Now we will show how to use the jit.fill object to place a whole list of values in a matrix. (Later in this chapter we'll also show how to retrieve many values at once from a matrix.)
In the upper left corner of the patch there is a message box containing a of twelve numeric values. It's attached to a jit.fill object. The argument refers to a matrix name.
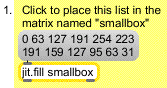
• Click on the message box to send the list of values to the jit.fill object. The jit.fill object places those values in the matrix named "smallbox". To verify that this is true, click on the button above the jit.matrix object to display the contents of the "smallbox" matrix. The values are printed in the Max window by jit.print, and displayed as levels of gray by jit.pwindow.
In this example, the list was exactly the right length to fill the entire matrix. That need not be the case, however. We can place a list of any length in any contiguous portion of a 1D or 2D matrix.
The offset attribute
By default, jit.fill places the list of values at the very beginning of the matrix. You can direct the list to any location in the matrix, though, by setting jit.fill's attribute. The portion of the patch numbered 2 demonstrates the use of the feature.
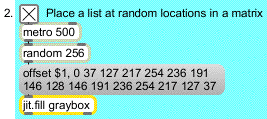
This example chooses a cell index at random, uses that random number as the argument to an message to the jit.fill object, then sends a 16-element list to be stored starting at that index in the matrix.
• Click on the toggle to start the metro. Every half-second, the 16-element list will be written to a new location in the "graybox" matrix. Find the jit.matrix object in the center of the window. Click on the button above it to display its contents in the jit.pwindow.
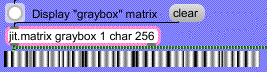
• You can use the message to zero the contents of the "graybox" matrix, then display it again as the metro writes the list into new random locations. When you're done, turn off the metro.
Using multiSlider
So far we've shown how to put a predetermined list of values into a matrix. When you want to generate such a list of numbers interactively in Max and place them in a matrix in real time, you'll need to use a Max object designed for building lists. We'll look at two such objects: multislider, and zl.
The multislider object displays a set of individual sliders, and it sends out the position of all of its sliders at once as a list of values. It sends out the whole list when you click in the window to move any of the sliders, and it sends the list again when you release the mouse button. In part 3 of this patch, we've set up a multislider to contain 256 sliders that send values from 0 to 255, so it's just right for sending a list of 256 char values to the jit.fill object.
• Use the mouse to draw in the multislider, setting its 256 sliders. When you release the mouse button, the list of 256 values is sent out to the jit.fill object. Notice how the brightness of the matrix cells corresponds to the height of the sliders.
As soon as jit.fill receives a in its inlet, it writes the values into the named matrix (at the position specified by the attribute). As soon as this is done, jit.fill sends a out its left outlet. You can use that to trigger another action, such as displaying the matrix.
In the first two examples we deliberately avoided using the from the left outlet of jit.fill, in order to make it quite clear that jit.fill writes into the named matrix remotely without being physically connected to the jit.matrix object. The out of jit.fill's left outlet is convenient, though, for triggering the output of the matrix as soon as it has been filled.
In some situations you might want to use a matrix to store numeric messages that have occurred somewhere in the patch: MIDI messages, numbers from a user interface object, etc. The and messages to jit.matrix are useful for that, but another way to do it is to collect the messages into a list and then place them in the matrix all at once with jit.fill.
The zl object is a versatile list-processing object that can help you collect individual numbers into a list. It has many possible modes of behavior, depending on its first argument. When its first argument is , it collects the messages received in its left inlet until it has amassed a certain number of them, then sends the numbers out as a single list. (The values are grouped in the order in which they were received.) So, in part 4 of the patch, we have placed a zl object that will collect 256 values in its left inlet, and when it has received 256 of them it will send them out its left outlet as a list (and clear its own memory).
• Move the slider up and down to generate 256 input values for the zl object. When zl has received 256 numbers, it sends them as a to jit.fill —which writes them into the "graybox" matrix—then s the jit.matrix object to display the matrix.
• If you have OMS installed and have a MIDI keyboard controller attached to your computer, you can use the modulation wheel of the MIDI keyboard to move the slider. (The interaction between MIDI and Jitter is explored in detail in later tutorial chapters.)
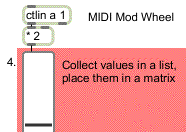
You can change the length of the list that zl collects, by sending a new list length in the right inlet from the List Length number box. And you can say where in the matrix you want to put it, by sending an message to jit.fill from the Location number box. By varying the list length and location, you can put any number of values into any contiguous region of the matrix.
• Try changing the List Length of zl (to, say, ) and setting the Location of jit.fill's offset attribute (to, say ), then move the slider some more to put a list of values into that particular location in the matrix.
• You can combine parts 2, 3, and 4 of the patch to fill the "graybox" matrix in different ways.
jit.fill with Multiple-plane Matrices
jit.fill works fine with multiple-plane matrices, but it can only fill one plane at a time. The plane that jit.fill will access is specified in its attribute. In part 5 of the patch, we've created another matrix, with four planes of char data this time, named . We've set up three multisliders and three jit.fill objects, each one addressing a different color plane of the "colorbox" matrix.
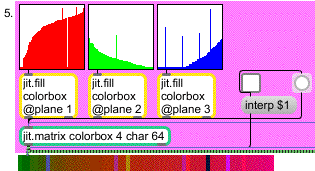
• Drag on the three colored multislider objects to fill each of the three color planes.
This is a convenient way to generate different curves of intensity in the RGB planes of a matrix. The jit.pwindow that's showing the matrix is actually 256 pixels wide, so each of the 64 cells of the matrix is displayed as a 4-pixel-wide band. If you turn on the attribute of the jit.pwindow, the differences between adjacent bands will be smoothed by interpolation.
• Click on the toggle above the message box to send the message to jit.pwindow. (Note that this also sends a to jit.matrix to re-display its contents.
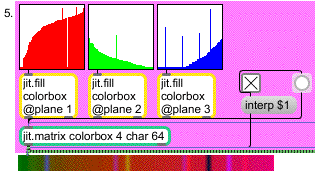
So far, all of our examples have involved one-dimensional matrices. What happens when you use a list (which is a one-dimensional array) to fill a two-dimensional matrix via jit.fill? The jit.fill object will use the list to fill as far as it can in the first dimension (i.e. it will go as far as it can the specified row), then it will wrap around to the next row and continue at the beginning of that row. We've made it possible for you to see this wrapping effect in action.
• Click on the button labeled 2D. This will change the jit.matrix object to contain a two-dimensional 8x8 matrix, and will also resize the jit.pwindow to a more appropriate shape. Whenever you change the dimensions of a matrix, it loses its contents, so you will need to click in the three multisliders again to fill the matrix anew. You are still sending a 64-element to each of the jit.fill objects, and they fill each of the eight rows of the matrix with eight elements.
Important: Although we don't demonstrate the use of the attribute with a 2D matrix in this patch, it's worth mentioning that when the attribute of jit.fill names a 2D matrix, the attribute requires two arguments: one for the x offset and one for the y offset.
jit.fill only works for 1D and 2D matrices.
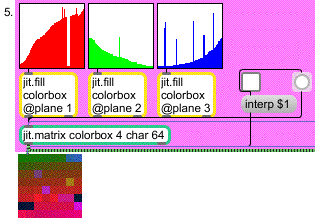
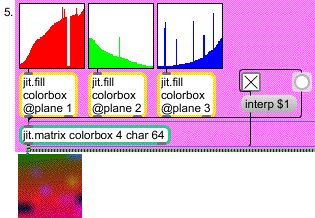
jit.spill
The complementary object to jit.fill is jit.spill. It takes a message in its inlet, and sends the matrix values out its left outlet as a Max . You may have noticed that while you were using part 5 of the patch, the jit.spill object in part 6 was sending the values of plane 1 (red) out its left outlet and setting the contents of a message box.
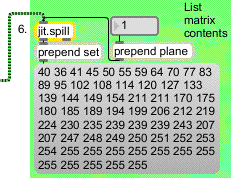
Although not demonstrated in the patch, jit.spill also has and attributes that let you specify exactly how many values you want to list, and from exactly what location in the matrix.
If you need to have the values as an immediate series of individual number messages rather than as a single list message, you can send the list to the Max iter object.
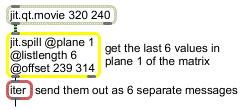
jit.iter
For times when you need to retrieve every value in a matrix, there is an object called jit.iter. When it receives a message in its inlet, it sends out an as-fast-as-possible sequence of messages: the cell index (out its middle outlet) followed by the value(s) in that cell (out its left outlet) for every cell of the matrix in order. For a large matrix, this can be an awful lot of Max messages to try to send out in a single tick of Max's scheduler, so when it's done reporting all of the values in a matrix jit.iter sends a message out its right outlet.
In part 7 of the patch there is a jit.iter object which receives the matrix information from the jit.matrix object. We use a swap object to switch the order of the cell index (coming out the middle outlet of jit.iter) and the cell value (coming out the left outlet of jit.iter). We then use the value of that cell as the y-value we want to store in the table object, and we use the cell index as the x-axis index for the table .
• Click on the multislider object to send its contents to jit.fill (which will in turn the jit.matrix object and communicate its contents to jit.iter. Then double-click the table object to open its graphic window and see that it contains the same values as the "graybox" matrix.
Note that this technique of using jit.iter to fill a table works well with a modest-sized one-dimensional one-plane matrix because a table is a one-dimensional array. However, the matrix of a jit.qt.movie object, for example, has two dimensions and four planes, so in that case the output of jit.iter's middle (cell index) outlet would be a two-element list, and the output of the left (value) outlet would be a four-element list.
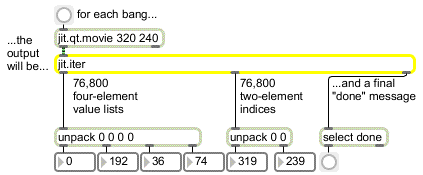
Still, for one-dimensional matrices, or small 2D matrices, or even for searching for a particular value or pattern in a larger matrix, jit.iter is useful for scanning an entire matrix.
Summary
For placing individual values in a matrix, or retrieving individual values from a matrix, you can use the and messages to jit.matrix (as was demonstrated in Tutorial 2). For placing a whole of values in a matrix, or retrieving a of values from a matrix, use the objects jit.fill and jit.spill. These objects work well for addressing any plane of a 1D or 2D matrix, and they allow you to address any list length at any starting cell location in the matrix.
The multislider and zl objects are useful for building Max messages in real time. With multislider you can "draw" a list by dragging on the sliders with the mouse. With zl you can collect many individual numeric values into a single list, then send them all to jit.fill at one time.
You specify the starting cell location in the matrix by setting the attribute of jit.fill (or jit.spill). The jit.fill object requires that you set its attribute (either by sending it a message or by typing in a argument), specifying the name of the matrix it will fill. It accesses the matrix using this name, and sends a out its outlet whenever it has written a list into the matrix. You can use that to trigger other actions. In Tutorials 12, 16, and 17 we show some practical uses of accessing a matrix by its name.
To output every value in an entire matrix, you can send the matrix to jit.iter.
See Also
| Name | Description |
|---|---|
| ctlin | Output received MIDI control values |
| jit.fill | Fill a matrix with a list |
| jit.iter | Iterate a matrix as a series of Max lists/values |
| jit.matrix | The Jitter Matrix! |
| jit.print | Print a matrix as text in the Max window |
| jit.pwindow | In-Patcher Window |
| jit.qt.movie | Play or edit a QuickTime movie |
| jit.spill | Unroll a matrix into a list |
| metro | Output a bang message at regular intervals |
| multislider | Multiple slider and scrolling display |
| prepend | Put one message at the beginning of another |
| random | Generate a random number |
| slider | Output numbers by moving a slider onscreen |
| zl | Multi-purpose list processing |