Tutorial 20: Importing and Exporting Single Matrices
This tutorial shows how you can export a single matrix to disk from Jitter. We'll demonstrate the variety of options available, including QuickTime still picture formats, text and ASCII formats and Jitter's own .jxf file format.
In the previous Tutorial, we learned how to save a sequence of matrices as a QuickTime movie—and we can save a single matrix using the same techniques. Since the data that Jitter works with can describe much more than series of images, it makes sense that there should be several additional options for exporting individual matrices.
Import and Export from the jit.matrix object
The jit.matrix object offers two types of single-matrix import/export: QuickTime movie and Jitter binary (.jxf). Both formats permit import and export of a single matrix. We'll discuss both, starting with the movie format.
QuickTime export and import
The QuickTime movie format is identical to the format we learned about in the last tutorial—Recording QuickTime Movies. The only difference is that, in this case, an exported output movie will be exactly one frame long. We can also import a single frame of a movie, regardless of the movie's length. The messages and are used to import and export a single matrix from the jit.matrix object. The message conveniently uses the same format as the jit.qt.record object's message.
In fact, when you use the jit.matrix object's message, the jit.matrix object is briefly creating an internal instance of a jit.qt.record object, and sending a message to it with the arguments you've specified for . Although that shouldn't change the way you think about it, it's pretty nifty.
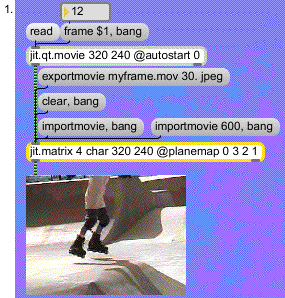
• Click the message box that says to load a movie into the jit.qt.movie object. Since we're only interested in a single frame, there's no metro in the patch. You'll also notice that there is a new attribute set for the jit.qt.movie object— Setting this attribute means that our movie will not begin playing automatically. We can choose a frame of the loaded movie we want to export, using the number box connected to the message box containing the message .
• Why are the colors all messed up? They're messed up because we're using the attribute of jit.matrix to remap the planes of the incoming movie from 0 1 2 3 (alpha, red, green, blue) to 0 3 2 1 (alpha, blue, red, green). We'll see why in a few moments.
• Click the message box to export the frame as a QuickTime movie. As with jit.qt.record, we're specifying the frame rate and codec ( and ). We're also specifying a file name, . The message automatically closes the file after writing the frame to it.
• To load the single frame we've just exported , we'll use the message. Since we want to be certain that we're really importing the frame we just exported, we'll clear the jit.matrix object first. Click on the message box that says . This message clears the matrix and then outputs it to the jit.pwindow, which should now appear entirely black.
• Now, click the message box that says . A file Dialog Box should appear, and you should locate and read myframe.mov. The movie should have been saved in the same folder as the Tutorial patch. If you can't find it there, use the Finder's Find... command to locate the file on your disk drive. The frame you just exported should now be back in the jit.pwindow. The message takes an optional first argument which specifies a file name.
• You're probably wondering what that second message is for. If you try to import a multi-frame movie into jit.matrix, the object assumes that you want the first frame, unless you specify a time value that you'd prefer. In this example, we've asked for time value 600 whichis one second in from the beginning of a normal QuickTime movie—remember from Tutorial 4 that most QuickTime movies use a timescale of 600, which means they have 600 time values per second.
• Try reading another QuickTime movie by clicking on the message box . The jit.pwindow should now be showing a frame from one second into that movie. You'll notice that the colors in the frame are not switched around this time. This is because we are importing an image matrix directly into the object. Since the jit.matrix object's attribute only affects matrices that arrive via its inlet, no plane remapping occurred.
Jitter binary export and import
Jitter offers its own binary format for single-matrix export, called .jxf. The Jitter binary format is simpler to use than the QuickTime format, and .jxf stores your data without any of the data losses associated with the various codecs you need to use with the QuickTime format. Additionally, the .jxf format supports matrices of all types, dimensions and planecounts, whereas the QuickTime format is only capable of storing 4-plane char matrices (images).
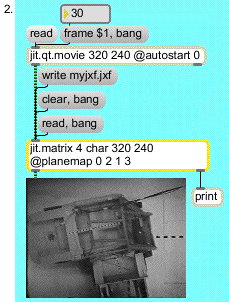
The patch shown above uses the Jitter binary format, which is selected using the and messages. While it is very similar to the previous example patch, there are some important differences:
• The message only takes a single argument that specifies the name of the output file. Since the .jxf format is always a single matrix of uncompressed data, we don't need any other arguments.
• The message doesn't need a time argument (since a .jxf file will only have a single matrix in it). Like the message, will take an optional argument for the file name.
• The and messages cause the jit.matrix object to send confirmation messages out the object's right outlet. We've connected that outlet to a print object, so you can see those messages in the Max Window.
Both techniques described in this section are available to the jit.matrixset object as well, and function in similar ways.
Import and Export from the jit.qt.movie object
The jit.qt.movie object offers two export methods you can use to save movie frames as QuickTime still images, rather than movies. The first method exports single frames as image files. The second method exports an entire movie as a sequence of image files, called an Image Sequence.
You may find this way of working preferable if you're using images you generate with Jitter for page layout, or if you're using the images in conjunction with other graphic processing software like Photoshop or GraphicConverter.
The jit.qt.movie object can export and import QuickTime movies in a number of non-movie formats. For the purposes of this Tutorial, we're only going to cover still image export. For a more comprehensive listing of import and export options available in jit.qt.movie, please consult the object's Object Reference entry and help file.
Let's start with the simpler of the two methods: the message to jit.qt.movie. Using , we can save the current movie frame as an image file. This method allows you to save your image in one of several standard graphic formats, including JPEG, PNG and TIFF.
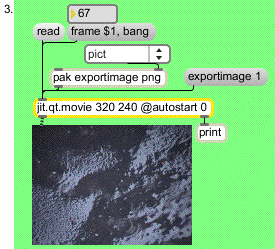
• Click the message box to read in a QuickTime movie. Use the number box to navigate to a frame you'd like to export as a still image.
• Click on the umenu object. The object contains a list of the still image file types available. Choosing one of these items will send the message to jit.qt.movie (by way of the pak object), with your chosen file type as an argument. A file Dialog Box will appear, where you can enter a file name for the image file you're about to create. The jit.qt.movie object will automatically append the correct file name extension (.png, .jpg, .tif, etc.) to the filename when it exports the image, so you don't need to add them. Click Save to continue.
• That's it. To verify that your export was successful, look in the Max Window. The jit.qt.movie object sends the message from its right outlet after a successful operation ( is the file name you chose). If was unsuccessful, the number will not be 1. You can either reopen the file in Max, by reading it into jit.qt.movie, or switch to the Finder and open it in your favorite image viewing application.
• The message takes an optional argument to call up the export Dialog Box. Click on the message box to see it. First, you'll be prompted for a file name. Then, before exporting the image file, the Dialog will appear, where you have the option to change the file type, and set file type-specific options for the operation.
The full format of the message is . All of the arguments are optional. If you omit the file type and dialog flag, the operation will use the last file type you specified. PNG is the default if there is no saved file type.
We can also use jit.qt.movie to save an entire movie file as an Image Sequence—a series of still images, one for each frame. This process relies on a slightly more complicated export mechanism.
In QuickTime, every movie can potentially have a different set of available exporters—for example, you might want to export the sound tracks in a QuickTime movies as CD audio or AIFF files. Or you may be able to export your Photo-JPEG video tracks as a DV stream. Some movies might permit several image export formats, while others are limited to just a few. Because of this potentially shifting landscape of options, we've attempted to make exporting in jit.qt.movie as flexible as possible. And that added flexibility will require a little extra explanation.
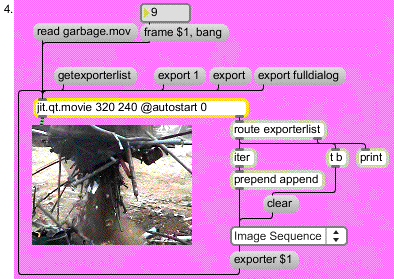
• Click the message box , to read in that file. We're using this movie because it's only one second long. You may use the number box to navigate around the movie, if you like.
• Click on the message box . This causes jit.qt.movie to send a list of available exporter components from its right outlet, preceded by the word . Our patch breaks that list up and places the list into an umenu object for easy access.
• Click on the umenu to view the list. Our list contains entries like AIFF, BMP, FLC, HEURIS MPEG and several others. You probably recognize several of the formats offered. Choose the item. This causes the message box to send the Image Sequence exporter's index number (which is the same as its position in the umenu item list) to jit.qt.movie.
Important Detail: Since each movie could potentially support different exporters, this index number might change from movie to movie for the same exporter component.
• Click on the message box . A file Dialog Box will appear, prompting you for a file name. We'd suggest that you create a new folder for saving the sequence, since the operation generates several files. Enter a valid file name and click Save.
• You should now see a special Dialog Box appear, permitting you to adjust the options specific to the exporter you chose, such as file type and frame rate, in the case of the Image Sequence exporter. (Notice that the same file type options are available as with the operation.) If you leave the frame rate field empty, the operation will use the movie's native frame rate to generate the images.
Each exporter may have its own options. This Dialog Box will only appear when there is a (which we call the options flag) at the end of the message to jit.qt.movie. The message also accepts an optional file name before the options flag.
You should only need to use the message once, whenever you start using a new exporter. While you're using the same exporter, the jit.qt.movie object will remember the options after you've specified them the first time. Try clicking the message box now. No Dialog Box will appear for the exporter options, and the file will be exported with the same options as before.
• You should see a progress Dialog Box appear briefly. When it disappears, you can check in the Max Window to verify that the operation was successful—jit.qt.movie will send the message if it was. (The number will not be if there was a problem.) If you switch to the Finder and look in the folder where you chose to save the Image Sequence, you should see several files, named sequentially. You've successfully exported your movie as an Image Sequence. Open a couple of the files up and verify that they show different frames.
• Returning to Max, click on the message box . The argument is another flag to the message, telling jit.qt.movie to open the full QuickTime export dialog, which permits you to set file name, exporter and exporter options all at once.
Technical Detail: When you use the flag, jit.qt.movie won't know which exporter you chose while inside the Dialog Box. In order for jit.qt.movie to remember what your current exporter is, you must use the message.
The jit.textfile object
Had enough? Sorry—there's more, but let's take a little break from image data.
Jitter matrices can be used to manage all sorts of data, including text. The jit.textfile object provides a convenient interface for importing and exporting text files to and from Jitter. Once you've imported a text file, you can edit it, or send it to other objects for further processing or display as you would with any Jitter matrix. Or you might export a Jitter- generated text file, and continue to work on it in your word processor. In this section, we're going to take a quick look at the jit.textfile object's import and export abilities.
You may recall from the What Is A Matrix? chapter that one of Jitter's data types, char, is the size of a single character. With the notable exception of certain complex character sets (such as Japanese), most languages use the char type for computer representation. The correspondence between the numbers and letters has been standardized in the American Standard Code for Information Interchange, usually referred to as ASCII.
One of the interesting things about the ASCII code is that the regular characters used in the English alphabet can be represented in less than half of the space available to the char type (26 uppercase plus 26 lowercase plus 10 numerals is only 62 characters, compared to the 256 different values that chars can represent). Furthermore, all of these regular characters fall in the first half of the char range (specifically, between 32 and 126). The following example patch will take advantage of that fact.
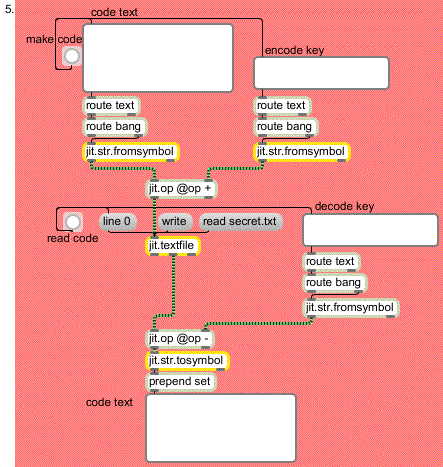
This patch sends encoded text messages via Jitter matrices. Here's how to use it:
• Let's begin by encoding a message. Choose an encode key—a password that will be used for encoding (and later, decoding) your message. Enter your encode key in the textedit object labeled . Enter the message you want to encode in the larger textedit object labeled , at the top of the patch. For the purposes of this example, you should limit your message to regular English language characters—no accented characters, please.
• Press the button labeled to encode your text. This causes the contents of the two textedit objects to be sent to two jit.str.fromsymbol objects. These two objects convert the contents of their respective textedit objects from Max symbols into matrices. The resulting two matrices are then added using the addition mode of the jit.op object, producing a new encoded matrix that is then sent to the jit.textfile object,
It doesn't matter that the two pieces of text (and therefore the two matrices) are different sizes. Jitter automatically scales the right-hand matrix of jit.op to the size of the left-hand matrix, stretching it or shrinking it as necessary. You might modify the test patch and use a jit.print object to view the output of each object, and then compare it against the output of jit.op, to see exactly what's happening.
• Double-click on the jit.textfile object. This causes the object's text editor window to open, displaying the encoded message.
• To verify that the encoding was successful, enter your encode key into the textedit object labeled , and click on the button labeled . Your original message will appear in the textedit object at the bottom of the patch. We'll look at this process in a moment.
• Click the message box that says to save the message to disk so you can retrieve it later to send to your secret message buddy (don't forget to give them the encode key!). A file Dialog Box will open, where you can enter a file name and click Save to save your message to a text file. You can open this text file with any text editor application. The message takes an optional argument to specify a file name.
• There's a secret message waiting for you, too. Click the message box . The message reads a text file from disk. In this case, we're using its optional file name argument. Without that argument, a file Dialog Box would open, allowing you to locate a text file on your disk drive.
• Double-click on the jit.textfile object again, and verify that there's a new encoded message in the editor window. Close the editor window when you're ready. You can decode this message by entering the decode key Jitter in the textedit object labeled , and clicking on the button labeled . Did you get our message?
• Like Max's text object, jit.textfile will output a single line in response to the message. In Jitter, the line will be sent as a string matrix. A string matrix is a matrix using the char data type with one dimension and one plane. The matrix is composed of a sequence of characters ending with a zero (). This is the format generated by jit.str.fromsymbol, and the format expected by jit.str.tosymbol. We're using the message to output the first line of jit.textfile (our encoded text) and send it to the jit.op object for decoding.
• The decoder simply reverses the encoding process—we use the subtraction mode of the jit.op object to subtract the key matrix from the encoded message matrix, leaving the original text. The decoded matrix, containing all the letters of the decoded text, is then sent to the jit.str.tosymbol object, where it is converted back into the form of an ordinary Max message, suitable for display in the textedit object.
• If we wanted this patch to work properly with extended Roman characters, such as accented letters, we'd need to make a couple of modifications. For extra credit, you might try to figure out a way to do that. Hint: the secret is in the attribute to jit.op.
Summary
Jitter offers several methods for importing and exporting single matrices from and to disk. The jit.matrix object (and the jit.matrixset object, not demonstrated in this chapter) allow single matrices to be saved as single-frame QuickTime movies, using the same parameters as the jit.qt.record object's message. The jit.matrix and jit.matrixset objects also support the Jitter binary (.jxf) format— an uncompressed format specially suited to Jitter matrices. The jit.qt.movie object's message lets you export a matrix as a single frame image in any of a number of image formats, and the message lets you store video frames as an Image Sequence.
In addition to images, Jitter matrices can be used to manage other kinds of data, such as text. The jit.textfile object provides a convenient interface for importing and exporting text files to and from Jitter matrices. The jit.str.tosymbol and jit.str.fromsymbol objects provide conversion between Max symbols and string matrices. These objects provide one of the means by which data can be translated to and from Jitter's matrix data format.
See Also
| Name | Description |
|---|---|
| jit.matrix | The Jitter Matrix! |
| jit.op | Apply binary or unary operators |
| jit.pwindow | In-Patcher Window |
| jit.qt.movie | Play or edit a QuickTime movie |
| jit.qt.record | Record a QuickTime movie |
| jit.str.fromsymbol | Convert Max symbol to Jitter string matrix |
| jit.str.tosymbol | Convert Jitter string matrix to Max symbol |
| jit.textfile | Read and write a matrix as an ASCII text file |