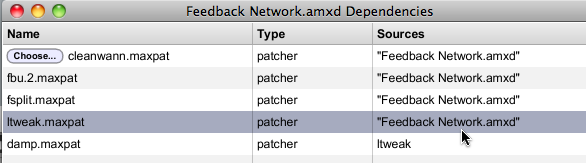Managing Dependencies
Max analyzes the files your patchers use and automatically includes
them when creating a frozen device. However, in some cases, you will
have to tell Max about files your patchers use:
- Files used by objects as a result of using messages. One example is a new patcher loaded via the load message sent to a pcontrol object. If you load a file into an object and then freeze and save the device, some, but not all, objects will add the file to the device. Objects that will not add files they are using that were opened via messages include detonate, funbuff, imovie, itable, sfplay~, sflist~, and text.
- Files used by objects that never add them automatically to frozen devices. The mxj object never adds the Java class files it uses, nor can they be added to frozen devices because mxj doesn't know how to access them. Third-party Max objects may not support automatic inclusion of the files they use in frozen devices or may not be able to read files included in frozen devices.
If a patcher's automatic file usage analysis is not sufficient, you can
add files to a patcher as explicit dependencies using the Dependencies
window. Once you specify an explicit dependency, it will be saved with a patcher
and included every time you save a frozen device with that patcher. Files that
are automatically included with a patcher - implicit dependencies - can
also be managed in the Dependencies window.
Adding a File as an Explicit Dependency
- Choose Dependencies from the View menu when a patcher window is topmost. The Dependencies window will appear.
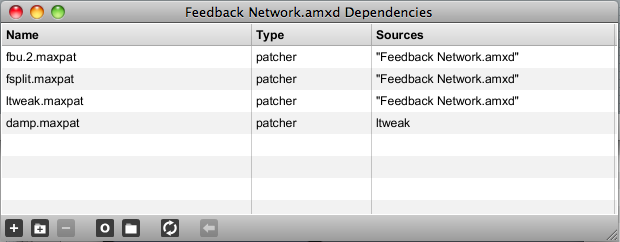
- Click the + (Add File Dependency) button in the Dependency window toolbar. A new dependency called Dependency_1 will appear.
- Click the Choose... button to associate a file with the dependency. Or type in a filename or pathname -- if you type in a name that refers to a valid file, the Type column will change from Missing to the type of the file.
- To add a folder of files, click the Add Folder Dependency button instead. As with file dependencies, folders must be in the search path.

Note that all dependencies must be in the Max
search path.
Files not in the search path will be listed as missing.
Removing an Explicit Dependency
- With the Dependencies window open, select the name of the file you wish to remove, then click the - button in the Dependencies window toolbar. The file will disappear from the list of dependencies.
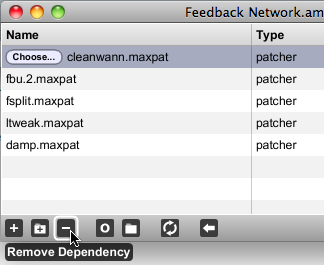
Only explicit dependencies (with Choose... buttons next to their names) can be removed.
Showing Object Dependencies
By default, Max external objects are not listed in the Dependencies window,
because in most cases they are handled automatically for you. Objects included
with a standard Max installation are never included in frozen devices. Objects
created by third parties are always included.
- Click the Show Objects icon in the Dependency window toolbar.
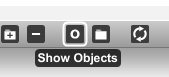
Objects included in the patcher will appear. Objects included in a standard
Max install are labeled object in the Type column. Objects not included
in a standard installation are labeled object (third-party). Third-party
objects are always included in a frozen device. Standard objects are never included.
Showing Dependency Sources
The Source column of the Dependencies window indicates the patcher(s) that use each file.
- Double-click on the patcher name(s) shown in the Source column for a dependency.
- If there is only one patcher name listed, that patcher window will be brought to the front. If there are multiple names, you will see a menu of patcher names. Choose the desired patcher from the menu, and it will be brought to the front.