Max Console
The Max Console displays printed text messages including status information, error messages, and warnings. If your patcher isn't working the way you expect, one of the first things you should do is check the Max Console to see if any error messages appear here. You can write to the Max console directly using the print object, or in Debug Mode by using a Print Watchpoint on a patchcord (see Debugging and Probing).
Showing the Max Console
Max console sidebar
Click on the Max Console button on the right-hand toolbar to open the Max Console in the sidebar. To close the sidebar, click on the Close button, or click on the Max Console button.
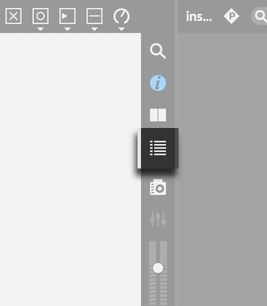
The Max Console sidebar provides all of the functions of the Max Console window. Additionally, you can limit the messages viewed in the Max Console sidebar by clicking on the Messages for This Patcher Only icon at the top of the sidebar.
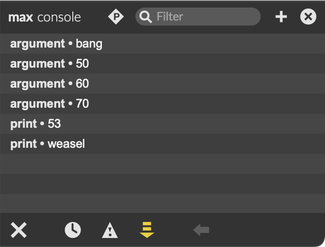
Dedicated window
Open the Window menu and choose Max Console. This will display the console in its own window. The Max application keeps track of whether or not the Max Console is visible when you quit the program, and will hide or show the window at its last size and position when you relaunch Max based on its state when you last used Max.
Using the Max Console
Clearing the console
Clear the Max Console by clicking the Clear All button in the bottom toolbar.
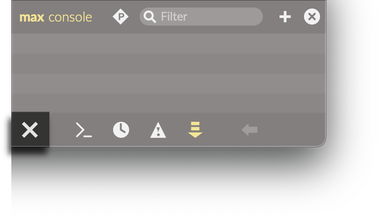
You can also select the lines that you'd like to delete, and choose Delete or Cut from the Edit menu.
Viewing message time
The Show Message Time button will display the time since each message was generated.
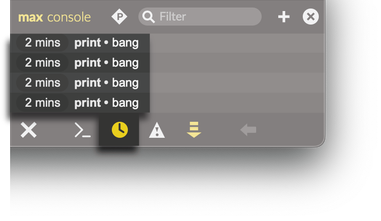
Finding the object that generated a message
If a row of the Max Console displays the name of an object, hover over the row and a green tinge will appear over the object. Double-click on the row to cause the object that generated the error to be scrolled into view and brought to the front. You can also click the Show Object button in the bottom toolbar.
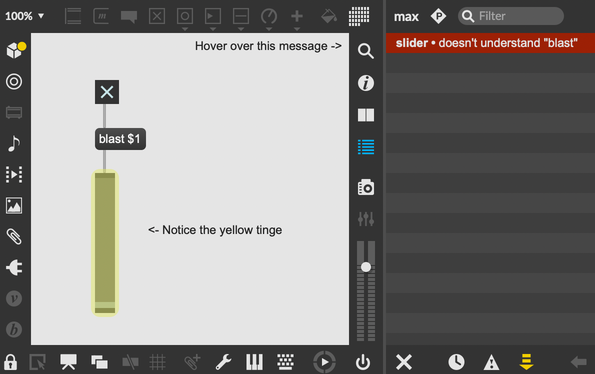
You can also use the Max Console Contextual Menu to find the object that generated a message.
Copying text
To copy text from the Max Console, select the lines you want to copy, then choose Copy from the Edit menu.
Filtering the contents of the Max Console
Suppose the Max Console contains the following:
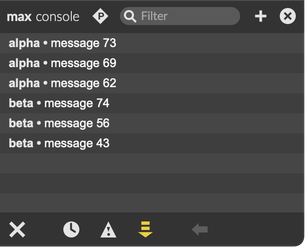
Enter any text into the filter field to display only messages that contains that text.

Click the "+" button to the right of the filter field to add search criteria. This will let you filter for messages from a particular object, patcher, or class of objects. You can also command-click or right-click on a console line to display the contextual menu, then select "Filter By This Object" to show only messages generated by that single object.
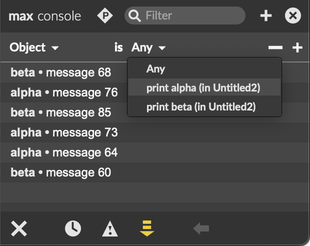
You can use regular expressions in the search field as well by beginning and ending your search query with a / character.
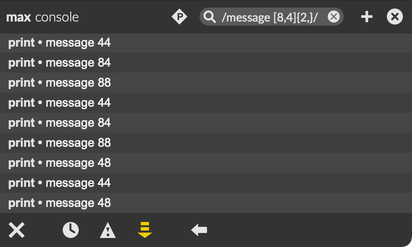
Finally, the Show Only Errors button button in the bottom toolbar will hide all messages except for errors.
The REPL
The REPL (Read-Evaluate-Print-Loop) at the bottom of the Max Console lets you interact with the current Max patcher using text.
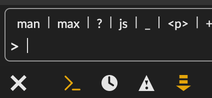
Using the REPL, you can:
- Send messages to Max objects in your patcher
- Evaluate JavaScript expressions
- Control the Max environment with text-based commands
- Access the documentation
Check out the REPL documentation for more information.
Adjusting the Font and Size
To adjust the font and size, bring the dedicated Max console window to the front, then choose Show Fonts from the Object. Your chosen font and size will be saved for the next time you launch Max.
Color Coding and Errors
Rows of the Max Console are color coded.
- gray/white: status information or messagess sent to a print object
- yellow: warnings
- red: error messages
- blue: internal errors (bugs in Max itself)
You can find a listing of common error messages here.
On the patcher toolbar, the Max Console button will display a badge if there are any errors or printed messages to be displayed. The badge can be cleared by setting focus to the Max Console window.
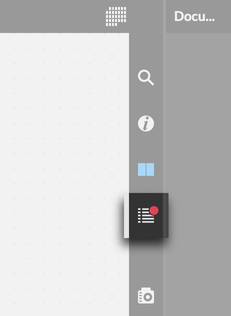
The Max Console Contextual Menu
Command-click or right-click on a Max Console message to display the contextual menu. There are several options for using the messages as well as managing the Max Console contents.
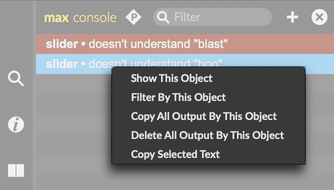
- Show This Object will bring the object into view and apply a green tinge over the object.
- Select This Object will select the object that generated the message.
- Filter By This Object will filter the contents of the Max Console to show only the current object's messages. To remove the filter, click the Remove Criteria button at the top of the window.
- Copy All Output By This Object will copy the text of all of an object's messages to the clipboard. This can be useful for capturing data or documenting error conditions.
- Delete All Output By This Object will remove all messages generated by the object that generated the selected message. Once deleted, the text cannot be retrieved.
Console-related Objects
The print and error Objects
Use the print object to log a message to the Max console. You can also use the error object in the same way, except any messages sent to the error object will have special "error" formatting.
The console Object
The console object lets you receive messages that would print to the Max console directly in your patcher. The console object can receive warnings, errors, or just general messages. You can also use the textfilter message to set a filter for the console object specifically, the same as the text filter in the console itself. See the console object helpfile or the console object reference for more information.