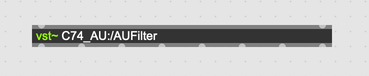Audio Plugins
Most DAWs (Digital Audio Workstations) support plug-ins, which let third parties extend the audio processing capabilities of the main software. Max supports Audio Unit, VST, and VST3 plug-ins, and can load Max for Live devices (AMXDs) as plug-ins as well.
The Max object wrapping VST and Audio Unit support is called vst~ or mc.vst~, and the object wrapping Max for Live devices is called amxd~ or mc.amxd~. The object plugin~ is for authoring Max for Live devices, and does not load plug-ins itself.
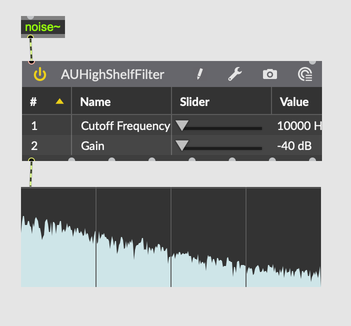
Loading a Plugin
If you have a .component or .vst file, you should be able to drop that file onto an unlocked patcher to load the plug-in. This will automatically create a vst~ object that points to that file.
The left toolbar also provides access to the Plug-in Browser. Clicking on the Plug-ins icon will open the browser, letting you filter for plug-ins and AMXDs by name and kind.

Max builds the list of plug-ins by scanning for them at launch. In the Plug-ins section, you can use the Full Scan button to initiate a scan manually, which can be useful if you're adding new plug-ins with Max open.
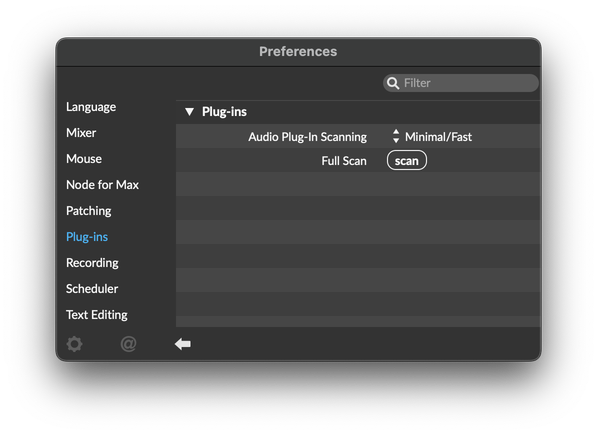
User Interface
When you drop a plug-in into your patcher, the vst~ or amxd~ object will enable the @viewvisibility attribute and show you a user interface for the plug-in. For an Audio Unit or VST plug-in, you'll see the generic interface. This lists all of the parameters in the plug-in, and lets you set their values.
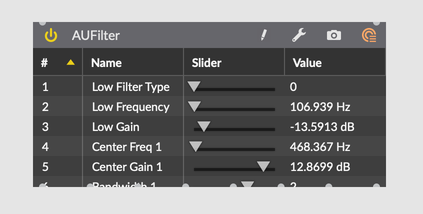
With Max for Live devices, you'll see the customized user interface for that device.
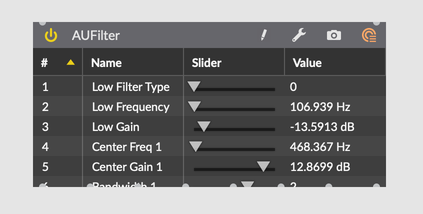
Configuring parameter visibility
In the generic interface, click the pencil icon in the top toolbar to edit parameter visibility. Disable the Visibility checkbox to hide the parameter from view.
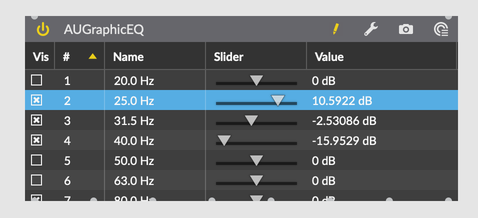
Viewing the native editor
Most VST and Audio Unit plug-ins provide their own user interface. Click on the wrench icon in the top toolbar to open the native editor.
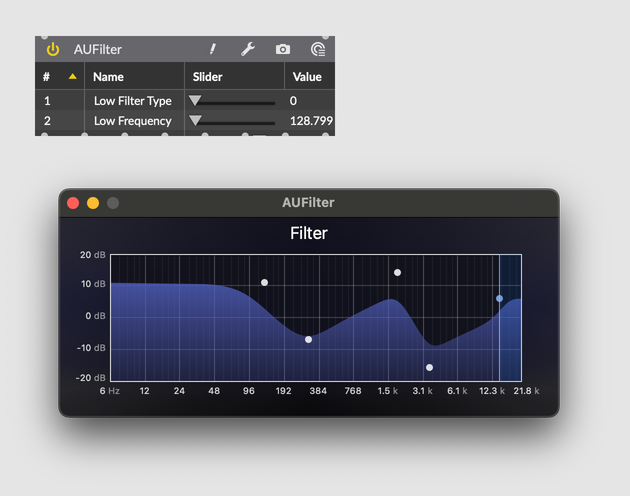
Saving and restoring snapshots
You can save the current state of a plug-in as a Snapshot, which will include the current value of all of the plug-in parameters. Click on the camera icon in the top toolbar to save the current parameter set to a snapshot. Click on the snapshot selection button in the top-right to list all saved snapshots.
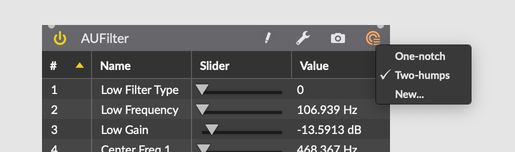
The plug-in object UI does not provide any way to edit or delete snaphots. Select the vst~ object and open the Snapshot Sidebar to edit the names of snapshots, or to delete a snapshot.
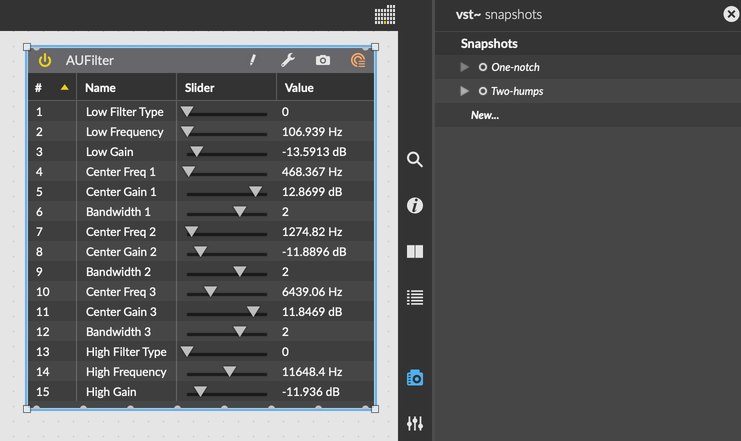
Hiding the controls
The @viewvisibility attribute on a vst~ or amxd~ object determines whether or not the object will show an editable interface in the patcher. By disabling this attribute, you can get a much more compact representation of the wrapping object.