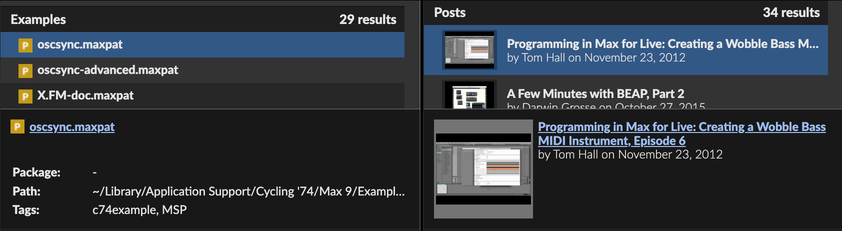Search
Search in Max is a convenient way to search across many different areas all from a single text prompt. Searching for the text "filter" will return signal processing objects, examples of filtering, and online articles about filter design. Search in Max includes:
- Max, Gen, and RNBO objects.
- User Guide, installed Package documentation, and API Reference
- Patchers and Snippets in the current search path
- Plugins
- Packages in the Package Manager
- Forum posts
Click on the Search icon in the right toolbar to access search in the Search Sidebar.
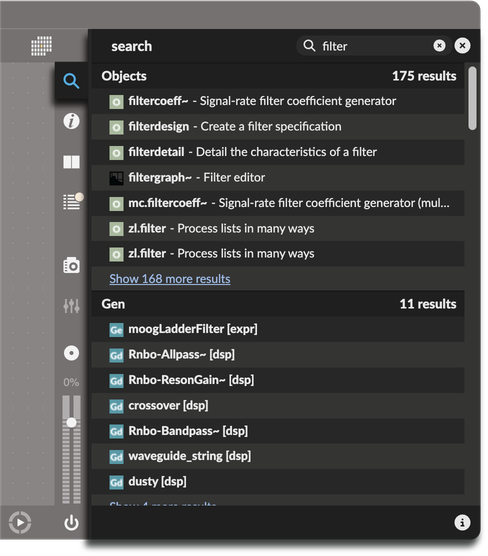
Using Search
Start typing in the search box in the top-right to initiate a search. You'll see results grouped by category, including objects, documentation, and examples. If more than a certain number of results appear, you can click Show more results at the bottom each category to reveal more results.
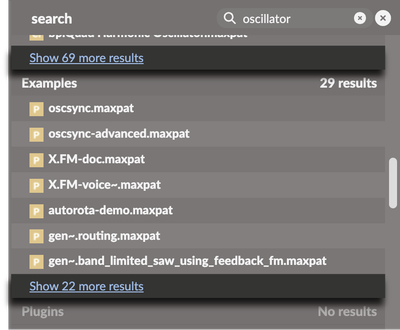
Viewing results
Double-click on any search result to view it. The way Max opens a particular result depends on the kind of result. For example, Max patchers will open in a new patcher window, and forum posts will open a new web page in your default web browser.
Dragging results into your patch
You can add results from certain categories directly to your patch, like Objects, Examples, and Patcher & Snippets. Click and drag a search result into your patch to add it. As mentioned in dragging and dropping, you can hold option (macOS) or alt (Windows) while dragging to customize how Max adds the resource to your patch.
Search details
At the bottom of the search sidebar, the Details Pane shows you more information about each search result. The kinds of results that you see will depend on the type of each result. For example, forum posts will show the author and post date, while Max patcher results will show the path to the .maxpat file on your local disk, along with any semantic tags associated with that file.